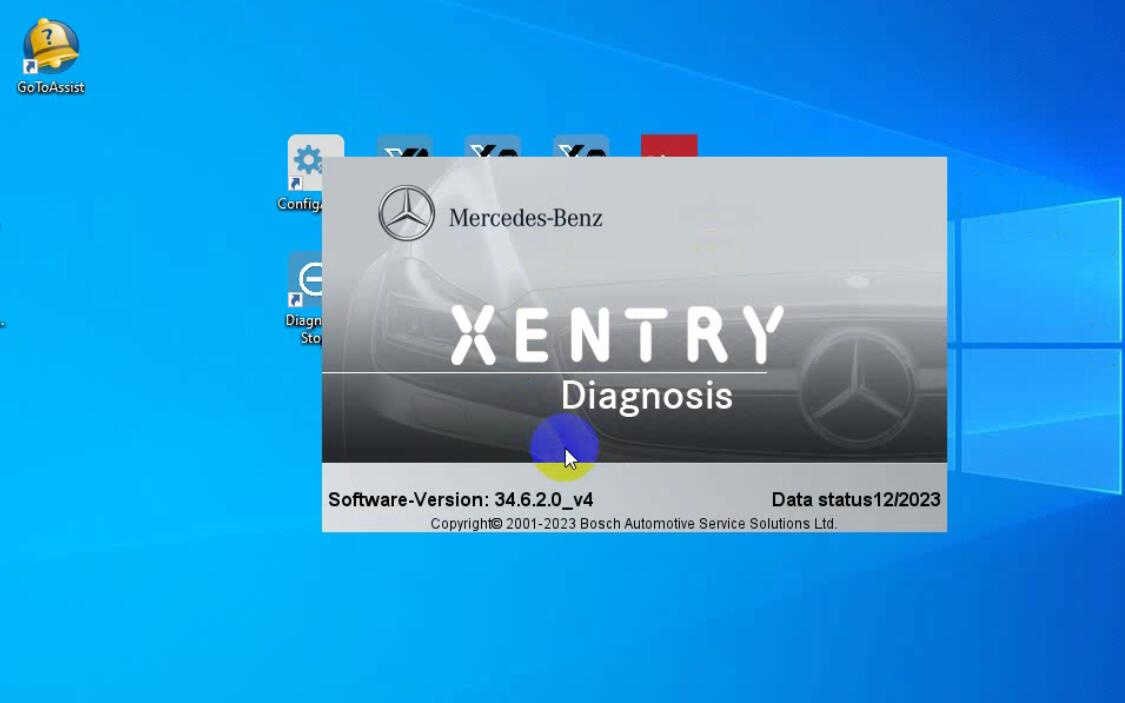For automotive professionals and car enthusiasts who require advanced diagnostic capabilities for Mercedes-Benz vehicles, Xentry Diagnostic OpenShell is the go-to software. This powerful tool provides comprehensive diagnostics, in-depth troubleshooting, and ECU programming. Ensuring a smooth installation process is crucial to leveraging its full potential, and this guide is specifically tailored to walk you through installing Xentry on a Windows 10 operating system. Follow these detailed steps to get Xentry up and running on your Windows 10 PC, and unlock advanced diagnostic features for Mercedes-Benz automobiles.
Step 1: Initial Setup and Installation Preparation
Before initiating the Xentry installation, it’s essential to adjust your computer’s BIOS settings. Specifically, you need to disable the “Secure Boot” option in your BIOS. This adjustment is necessary for Windows 10 systems to allow the Xentry software to install correctly. Access your BIOS settings by restarting your computer and pressing the designated key (usually Del, F2, F10, or F12 – check your motherboard manual for the correct key) during startup. Navigate to the “Boot” or “Security” section and disable “Secure Boot”. Save the changes and exit BIOS. Your computer will then restart.
Starting the Xentry Installation Process
Once your system restarts after the BIOS change, locate the Xentry installation folder, typically named “XDS_[version number]”. Inside this folder, find and double-click the “start” application file. This action will initiate the Xentry installation wizard.
Language Selection and Prerequisites
The installation wizard will prompt you to select your preferred language for the installation process. Choose your language from the available options to proceed.
Next, XENTRY Diagnostic OpenShell will identify necessary prerequisites that need to be installed on your Windows 10 system. Click “Install” to allow the wizard to begin installing these required components.
Navigating the InstallShield Wizard
The InstallShield Wizard will launch to guide you through the main Xentry Diagnostic OpenShell installation. Click “Next” to continue with the setup process.
You will be presented with the software license agreement. Carefully read the terms, and if you agree, select “I accept the terms in the license agreement” and then click “Next” to proceed.
Installation Location
The wizard will suggest a default installation location for Xentry. It is generally recommended to install Xentry in the default directory unless you have specific reasons to choose a different location. Click “Next” to continue with the default installation path.
Click “Next” again to confirm your settings and begin the main installation process.
Waiting for Installation Completion
The installation process for XENTRY Diagnostic OpenShell can take a considerable amount of time, potentially exceeding two hours, depending on your computer’s processing speed and overall performance. Allow the InstallShield Wizard to complete the installation without interruption. A progress bar will indicate the status of the installation.
Once the primary installation phase is complete, allow the process to finish installing all necessary modules.
Restarting Your Computer
After all modules are successfully installed, the wizard will prompt you to restart your computer. Follow the on-screen instructions and restart your Windows 10 PC to finalize the installation.
Post-Installation Steps and Activation
Upon restarting, the ConfigAssist application may launch automatically. Close ConfigAssist as further configuration steps are needed.
Step 2: ConnectorAPI Integration
Navigate to the “ConnectorAPI” folder within your Xentry installation files. Copy the “ConnectorAPI64.dll” file. Paste this file into the “C:WindowsSystem32” directory.
Next, in the “ConnectorAPI” folder, double-click the “64.reg” file. This action will add necessary entries to your Windows Registry. Confirm the action by clicking “OK” when prompted.
Step 3: XentryAPI.dll and Registry Key Loader
Open the “SysWOW64” folder from your Xentry installation files. Copy the “XentryAPI.dll” file. Paste this file into “C:WindowsSysWOW64”.
Then, locate and double-click the “old key loader for configassist or startkeycenter 64bit.reg” file and click “OK” to add it to the registry list.
Step 4: Run XDOS Black List
Execute the “XDOS black list.exe” application found in your installation package and click “Extract”.
Step 5: Copying Baureihen Pictures
Copy the contents of the “Baureihen” folder to the following directory: “C:Program Files (x86)Mercedes-BenzXentryKontexteProduktuebersichtBilderBaureihen”. This step ensures that vehicle model series pictures are correctly displayed within Xentry.
Step 6: Configuring GlobalUserSettings.properties
Go to “C:ProgramDataMercedes-Benzconfig” and create a new folder named “Xentry” if it doesn’t already exist. Then, navigate to “C:ProgramDataMercedes-BenzconfigXD_MB” and copy the “GlobalUserSettings.properties” file to the newly created “C:ProgramDataMercedes-BenzconfigXentry” folder.
Step 7: Xentry Activation
Now, you can proceed with Xentry activation using ConfigAssist. Run ConfigAssist. You will need to obtain an activation key. Copy your “Hardware ID” and send it to the designated email address ([email protected]) as mentioned in the original instructions to acquire your Smart Key code. Please note that this is a paid activation service. Alternatively, you can explore options for self-activation if you have access to a Benz Xentry Key Generator. For manual activation, click “Manual” in ConfigAssist, input your StartKey code, and click “Save”. StartKey should now be installed successfully.
Step 8: XentryServices.xml Modification (For versions prior to 12.2023)
If you are using version 12.2023 or later, skip this step and proceed to Step 9.
For older versions, navigate to “C:Program Files (x86)Mercedes-BenzXentryXD_MBbin”. Cut the “XentryServices.xml” file and paste it onto your desktop. Open the file with Notepad. Locate and delete a specific line (refer to original instructions for the exact line if necessary, or consult updated guides for your specific version). Save the modified “XentryServices.xml” and cut it back to “C:Program Files (x86)Mercedes-BenzXentryXD_MBbin”.
Repeat this process for the “XentryServices.xml” file located in “C:Program Files (x86)Mercedes-BenzXentryXD_DTbin”.
Step 9: Backup and Shortcut Creation
Copy the “Backup.bat” file from your downloaded files to the “C:” drive. Double-click “Backup.bat” to run it. This will generate a “lic_key_2.dat” file on your C: drive – do not delete this file.
Copy the “start_Xentry.bat” file to “C:Program Files (x86)Mercedes-BenzXentryXD_MB”. Right-click on “start_Xentry.bat”, and create a shortcut to your desktop. Always use this newly created shortcut to launch Benz Xentry instead of the standard executable.
Exiting Xentry
To properly exit Xentry, use the “Diagnosis Stop” shortcut created on your desktop. Double-click this icon to close the Xentry application.
Troubleshooting: Invalid SmartKey
If you encounter a “SmartKey invalid” error, revisit your BIOS settings and ensure that the “Secure boot” option is disabled. Incorrect BIOS settings are a common cause for activation issues.
This comprehensive guide should help you successfully install Xentry Diagnostic OpenShell on your Windows 10 system. By following each step carefully, you can ensure a proper installation and begin utilizing the powerful diagnostic capabilities of Xentry for Mercedes-Benz vehicles.