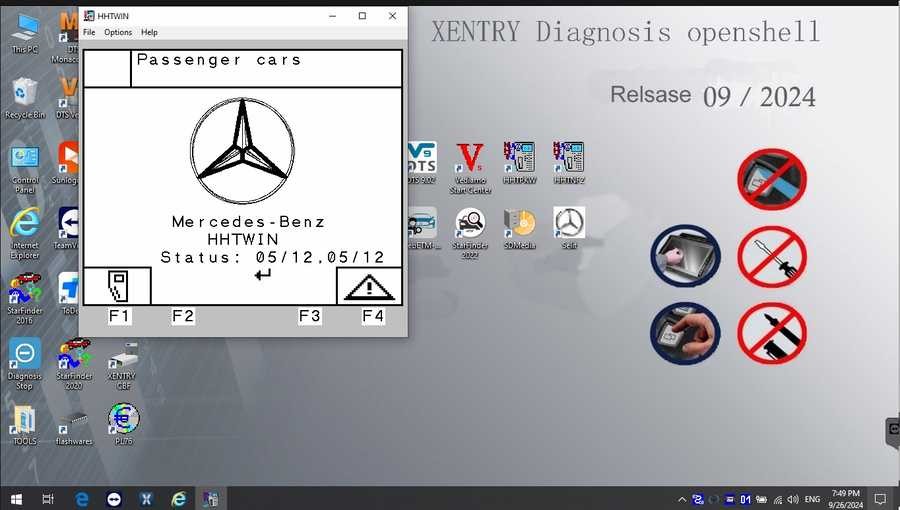Mercedes-Benz vehicles are renowned for their complex engineering and advanced technology. To properly diagnose and maintain these sophisticated machines, specialized diagnostic software is essential. Xentry Open Shell stands out as a powerful tool for Mercedes-Benz diagnostics, offering in-depth access to vehicle systems. This guide will walk you through everything you need to know about Xentry Open Shell, including what it is, how to download and install it, and troubleshooting common issues. If you’re looking to perform comprehensive diagnostics on Mercedes-Benz vehicles, understanding Xentry Open Shell Download and installation is your first step.
Understanding Mercedes Xentry Diagnostic Software
Mercedes Xentry is the go-to diagnostic software for Mercedes-Benz vehicles, supporting models up to 2024. It’s an incredibly versatile tool, allowing technicians and enthusiasts to perform a wide range of tasks, from basic error code reading and clearing to advanced procedures like actuator adjustments and complete system diagnoses. Xentry provides detailed repair plans, making it an invaluable asset for any Mercedes-Benz service or repair work.
Navigating the world of Mercedes-Benz diagnostic software can be tricky, especially with the variety of aftermarket devices available. Here’s a breakdown of key points to understand about the Mercedes-Benz software suite:
-
Latest Versions: The most current versions are Mercedes Xentry Openshell 10/2024 and Mercedes Xentry Passthru 10/2024. Keeping your software updated ensures compatibility with the latest vehicle models and diagnostic protocols.
-
Xentry Openshell Compatibility: Xentry Openshell 10/2024 is designed to work seamlessly with professional diagnostic connectors such as SD Connect C4 DOIP, SD Connect C5, and VCI C6. For the most reliable and efficient diagnostics, the SD Connect C4 DOIP is highly recommended. These interfaces provide a robust connection to the vehicle’s diagnostic systems.
-
Xentry Passthru and J2534 Support: Xentry Passthru leverages the J2534 standard, making it compatible with a broader range of diagnostic equipment. Devices like VAS5054, Autel, and Open Port, which support the J2534 protocol, can be used with Xentry Passthru. This offers flexibility in hardware choices.
-
Certificate Requirements for Newer Models: For diagnosing the newest Mercedes-Benz models from 2021 onwards, a valid Xentry certificate is necessary. This certificate verifies authorized access to the vehicle’s advanced diagnostic systems. You can typically obtain this certificate through official channels like Dealers Software, ensuring you have legitimate access for comprehensive diagnostics on recent models up to 2024.
V2024.09 Car MB Star C4/C5 BENZ Diagnostic Software:
V2024.10 Truck MB Star C4/C5 BENZ Diagnostic Software:
This comprehensive software suite includes:
- DAS Truck V2024.10 /car v2024.09: The Diagnostic Assistance System automates the diagnostic process. It supports new vehicle registrations, including model 257 and newer, for immediate diagnosis.
- Xentry Truck V2024.10 /car v2024.09: The latest diagnostic software from Mercedes-Benz (post-04/2009), designed for diagnosing new vehicle models with enhanced features and coverage.
- WIS net 2021.07: Workshop Information System provides complete wiring diagrams, component locations, and detailed maintenance procedures. Simply input the chassis number to access manufacturing data, engine configuration, and specific vehicle model details.
- EPC.net 2018.11: Electronic Parts Catalog for easy parts identification and ordering.
- ST Finder: Part Location Finder with options for 2016, 2020, and 2022 models, simplifying component location within the vehicle.
- STARUTILITIES: System management and self-test utilities to ensure your diagnostic setup is functioning correctly.
- SD MEDIA 2014: Multimedia resources for training and information.
- PL76 2022.01: Pricing and logistics information for parts and services.
- HHT Software: Software specifically for diagnosing older Mercedes-Benz vehicles, ensuring support for classic models.
- Engineer Version Vediamo (V5.01.01) & DTS (V9.02): Engineer versions updated with the latest 2022 data, offering advanced functionalities:
- Fix for Mercedes-Benz DAS direct WIS call error.
- Integration of DAS sedan smart offline programming.
- Standalone DAS version for 204 models with mutation capabilities (German), offering more power than Vediamo in certain applications.
- DAS special function password-free access for PKW and SMART vehicles.
- Repair enhancements for SMART 450, 451, 452, 454 models, eliminating the need for a TAN Calculator for offline operations.
- Offline EOL and VMAX enhancements for all LKW, allowing modification of truck maximum speed limits.
- Truck NOx TORGUE restriction lift, bypassing the need for FDOK XT calculation codes for direct legal speed limit cancellation.
- Clearance of truck SCR/ADBLUE fault codes (MR) without FDOK XN calculation codes.
- Addition of DAS 212, 207 prototype models.
- Integration of Xentry special features and the VeDoc calculator (activation may be required).
Step-by-Step Guide to Installing Xentry Diagnostic Software
To ensure a successful installation of Xentry Open Shell and avoid common errors, it’s crucial to prepare your computer and follow the installation steps carefully. First, verify your system meets these minimum requirements:
- Operating System: Windows 10 64-bit is mandatory for compatibility and performance.
- Storage: Ensure you have at least 23GB of free space for the software files and an additional 110GB free on your hard drive for the installation process itself.
- Processor: An Intel Core i5 3rd generation processor (around 2.3 GHz or faster) is recommended for smooth operation. Higher processing power will improve software responsiveness.
- RAM: 8GB of RAM is the minimum, but 16GB or more is advisable for optimal performance, especially when running multiple diagnostic applications.
- Required Feature: .NET Framework 4.8 must be installed. This framework is essential for the software to run correctly.
Once your system is ready, proceed with the installation steps:
Step 1: Disable Antivirus and Firewall
Antivirus and firewall software can interfere with the installation process, often misidentifying components as threats. Temporarily disabling them is crucial.
- Click on the Windows search bar and type “Windows Security.”
- Select “Virus & threat protection.”
- Click on “Manage settings” under “Virus & threat protection settings.”
- Toggle the “Real-time protection” switch to the “Off” position.
- Confirm any prompts to allow the change.
Step 2: Run the Software Installer
- Before starting, confirm that VCRedist x86 x64 is enabled on your system. This is a prerequisite for Xentry OpenShell.
- Navigate to the folder containing your Xentry software package.
- Locate the “XDOS” file and select “Mount.” This will initiate the installation process.
- Allow the installation to proceed without interruption. Be aware that the full installation can take several hours due to the extensive software package.
- Run all installer applications as administrator to ensure necessary permissions are granted.
- Select your preferred language during the installation prompts.
- Double-check that you have sufficient free disk space before beginning the installation.
- Verify that .NET Framework 4.8 is installed. Additionally, for some Windows versions, you might need to enable the Microsoft Message Queuing Server (MSMQ) feature if prompted or if you encounter issues.
- Monitor the installation progress closely until it is fully completed.
Step 3: Reboot Your Computer
- After the XENTRY installation process completes, a system reboot will be required to finalize the setup. Follow the on-screen prompts to restart your computer.
Step 4: Re-disable Antivirus (If Necessary)
- Upon restarting, check if your antivirus software has automatically re-enabled itself. If it has, repeat the steps from Step 1 to disable it again. It’s important to keep it disabled for the next steps of the process.
Step 5: Disable Xentry PDF Background Processes
- To prevent conflicts and optimize performance, disable Xentry’s PDF components from running in the background. Access Task Manager by right-clicking on the Windows taskbar. Look for any Xentry-related PDF processes and end them.
Step 6: Software Crack and File Insertion
- Navigate to the CLO drive, which is created during the installation. This drive contains necessary files for software activation.
- Follow the instructions provided with your software package to “crack” the OpenShell software. This usually involves copying and pasting specific files into designated folders within the CLO drive to bypass license checks.
Step 7: Activate the Software
- Launch the Xentry software. It will typically prompt you for an Activation Key.
- Use the provided ID (this ID is generated during the installation process and is unique to your installation) to obtain the Activation Key. The method for obtaining the key will depend on your software source – it might involve using a key generator or contacting a provider.
Step 8: Securely Save the Activation Key
- Once you receive and enter the Activation Key, save it in a safe place. You might need it again in the future if you reinstall the software.
Step 9: Modify LAN ID (If Required)
- In some cases, you may need to modify the LAN ID settings within the Xentry configuration. This step is usually only necessary if you encounter specific errors related to network communication or licensing. Refer to your software instructions for details if this step is needed.
Step 10: Verify and Utilize the Software
- Finally, verify that Xentry Open Shell is functioning correctly. Run a diagnostic scan on a compatible Mercedes-Benz vehicle to confirm that the software is properly installed and communicating with the vehicle systems.
Common Reasons for Installation Failure
Even with careful adherence to the installation steps, issues can sometimes arise. Here are some common reasons for a failed Xentry installation:
- Incorrect Activation Key: Providing an invalid or incorrect Activation Key is a primary reason for activation failure. Double-check the key and the ID used to generate it.
- Antivirus/Firewall Interference: Failing to completely disable antivirus and firewall software during the entire installation process can lead to corrupted files or blocked processes. Ensure they are turned off until the software is fully activated and running.
- Insufficient Disk Space: Running out of disk space during installation will cause the process to fail. Verify you have the required free space on both your storage drive and the installation drive.
- Previous Xentry Version Conflicts: If a previous version of Xentry was not completely and correctly uninstalled, conflicts can occur. Use a dedicated uninstall tool to remove previous versions and related files before attempting a new installation.
If you continue to experience difficulties installing Xentry Open Shell despite following these guidelines, consider reaching out to Dealers Software or your software provider for direct support. They can offer specialized assistance, potentially saving you significant time and preventing further complications.
For more information on Mercedes-Benz diagnostic tools and related equipment, please visit https://www.obd2tool.com.