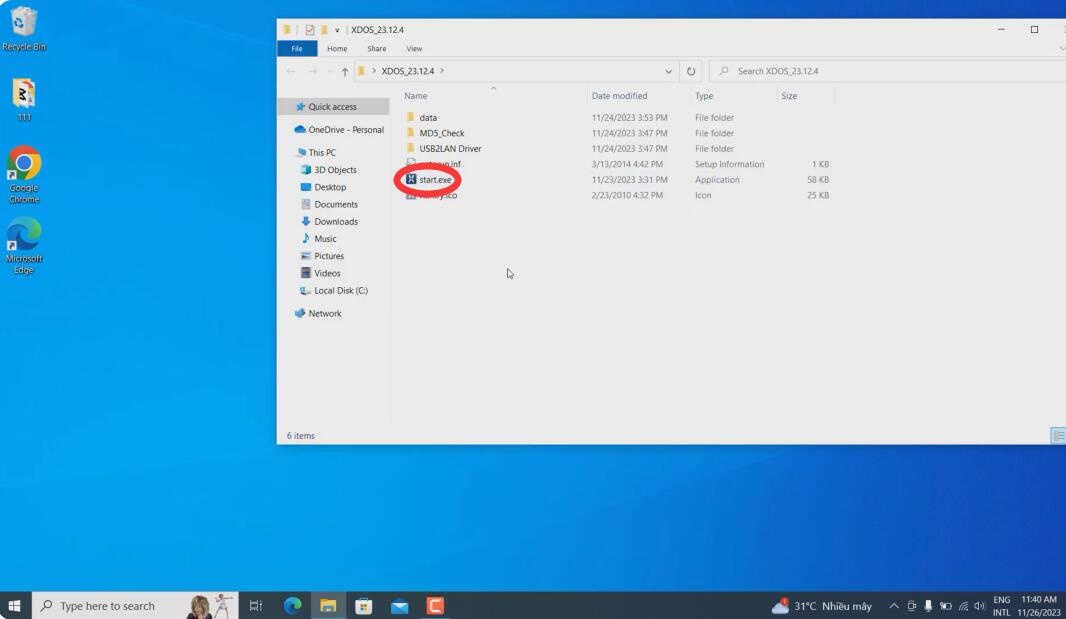Xentry is the cornerstone of Mercedes-Benz diagnostics, offering in-depth capabilities for troubleshooting, repair, and maintenance. Installing Xentry software can seem daunting, but with the right guidance, it becomes a straightforward process. This guide provides a detailed, step-by-step walkthrough for installing Xentry OpenShell, ensuring you have your diagnostic system up and running efficiently. Please note that this guide is tailored for Windows 10 systems, as newer versions of Xentry no longer support Windows 7. It’s also crucial to disable the secure boot option in your BIOS settings before proceeding with the installation.
Step 1: Initiating the Xentry Installation Process
The installation begins by accessing the installation files. Locate the “XDS_21.9.4” folder (or a similar version number depending on your software package) and find the “start” application file within. Double-clicking “start” will launch the Xentry installation sequence.
You will then be prompted to select your preferred language for the installation process. Choose your language from the available options to proceed.
XENTRY Diagnostic OpenShell requires several prerequisite components to be installed on your computer to function correctly. A dialog box will appear, outlining these requirements. Click “Install” to initiate the installation of these necessary components.
The InstallShield Wizard will guide you through the main XENTRY Diagnostic OpenShell installation process. Click “Next” to proceed with the setup.
Accept the terms and conditions presented in the license agreement by selecting “I accept the terms in the license agreement” and then click “Next” to continue.
You will be prompted to choose an installation location. It is recommended to install Xentry in the default directory suggested by the installer. Simply click “Next” to accept the default location and proceed.
Continue through the setup prompts by clicking “Next” to confirm your settings and begin the installation process.
The InstallShield Wizard will now begin installing XENTRY Diagnostic OpenShell on your computer. This process may take a significant amount of time, potentially exceeding two hours, depending on your computer’s performance. Allow the installation to proceed without interruption.
Once the installation is complete, you will be prompted to restart your computer to finalize the setup. Follow the on-screen instructions to restart your PC.
After your computer restarts, the ConfigAssist tool may launch automatically. Close ConfigAssist as the next steps involve manual configuration.
Step 2: Post-Installation Configuration for Xentry
After the initial installation and restart, several manual configuration steps are necessary to ensure Xentry functions correctly.
Navigate to the “ConnectorAPI” folder within your installation files. Copy the “ConnectorAPI64.dll” file and paste it into the C:WindowsSystem32 directory. Next, locate and double-click the “64.reg” file within the “ConnectorAPI” folder and confirm adding it to the registry by clicking “OK”.
Navigate to the “SysWOW64” folder from your installation files. Copy the “XentryAPI.dll” file and paste it into C:WindowsSysWOW64. Then, double-click the “old key loader for configassist or startkeycenter 64bit.reg” file and click “OK” to add it to the registry.
Run the “XDOS black list.exe” application found in your installation files and click “Extract”. This step is important for system stability.
Copy the folders located in the “Baureihen” folder from your installation files to the directory: C:Program Files (x86)Mercedes-BenzXentryKontexteProduktuebersichtBilderBaureihen. This step ensures vehicle model images are correctly displayed in Xentry.
Go to C:ProgramDataMercedes-Benzconfig and create a new folder named “Xentry”. Then, navigate to C:ProgramDataMercedes-BenzconfigXD_MB and copy the file “GlobalUserSettings.properties” to the newly created “Xentry” folder at C:ProgramDataMercedes-BenzconfigXentry.
Step 3: Xentry Activation and Finalization
Activation is a crucial step to fully enable your Xentry software. Run the ConfigAssist application. You will need to obtain an activation key. Copy your “Hardware ID” and send it to [email protected]. This is typically a paid service to generate a StartKey. (Alternatively, consider purchasing XENTRY Advanced KeyGen 1.1 for self-activation on multiple PCs if needed). For single PC activation, consider the Xentry.OpenShell.XDOS Installation Service.
Once you receive your StartKey code, click “Manual” in ConfigAssist, input the StartKey code, and click “Save”. A confirmation message will indicate successful StartKey installation.
Navigate to C:Program Files (x86)Mercedes-BenzXentryXD_MBbin. Locate and cut the “XentryServices.xml” file to your desktop temporarily. Open the file with Notepad. Locate and delete a specific line (note: for version 12.2023, this step may be skipped). Save the modified “XentryServices.xml” and cut it back to its original location in the bin folder. (Note: For Xentry version 12.2023, this step can be ignored.)
Copy the “Backup.bat” file from your downloaded files to C:. Double-click “Backup.bat” to run it. This will generate a “lic_key_2.dat” file in the C: drive – do not delete this file.
Copy the “start_Xentry.bat” file to C:Program Files (x86)Mercedes-BenzXentryXD_MB. Right-click on “start_Xentry.bat”, send to “Desktop (create shortcut)”. Always use this new shortcut on your desktop to launch Xentry, instead of the standard program icon.
Your Xentry installation and activation are now complete. To start Xentry, use the “start_Xentry” shortcut you created on your desktop.
To properly exit Xentry, double-click the “Diagnosis Stop” icon on your desktop. This ensures a clean shutdown of the diagnostic software.
Troubleshooting Common Issues
Invalid SmartKey: If you encounter an “Invalid SmartKey” error, this is often related to the Secure Boot setting in your BIOS. Restart your computer, enter BIOS settings, and disable the “Secure boot” option. Save the BIOS settings and restart your computer again. This should resolve the SmartKey validation issue.
By following these comprehensive steps, you should successfully install and activate your Xentry diagnostic software, unlocking advanced diagnostic capabilities for Mercedes-Benz vehicles. Remember to always use the “start_Xentry” shortcut to launch the program and “Diagnosis Stop” to exit for optimal performance and stability.