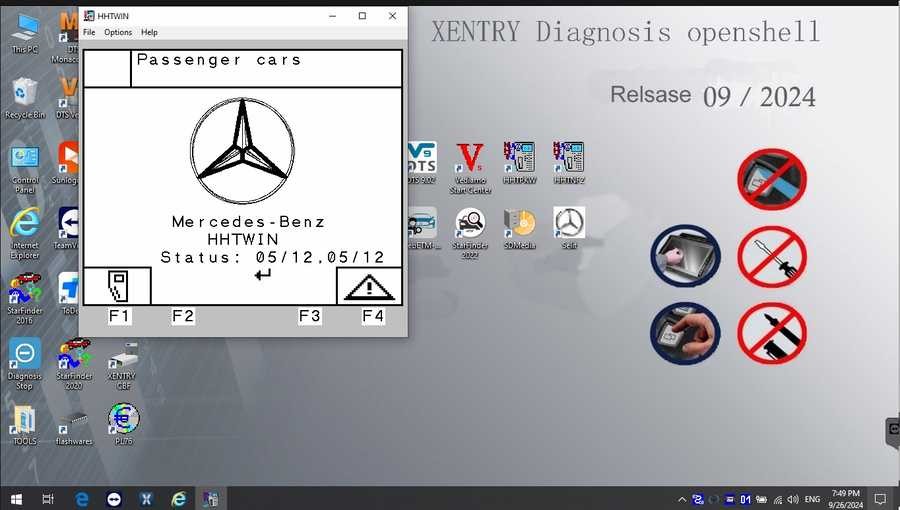Mercedes-Benz vehicles are renowned for their engineering and technology, and maintaining them requires specialized tools. Among these, the Xentry Diagnostic software stands out as a comprehensive solution for technicians and enthusiasts alike. This guide delves into the world of Mercedes Xentry, offering insights into its capabilities, installation, and how to navigate it effectively. While the software itself isn’t “Xentry Free” in terms of direct cost, understanding its functionalities and accessing reliable information about it can be freely available and is crucial for anyone working with Mercedes vehicles.
Understanding Mercedes Xentry Diagnostic Software
Mercedes Xentry is the official diagnostic software for Mercedes-Benz vehicles, supporting models up to the latest releases of 2024. It is an indispensable tool that goes beyond basic error code reading. Xentry empowers users to perform a wide array of functions, including:
- Reading and clearing diagnostic trouble codes (DTCs): Identify and resolve issues across all vehicle systems.
- Actuator tests: Verify the functionality of components by directly controlling them.
- Comprehensive system diagnostics: Examine every module within the vehicle, from engine and transmission to chassis and body electronics.
- Guided repair plans: Access step-by-step instructions and troubleshooting procedures to streamline repairs.
The landscape of Mercedes diagnostic software includes different versions and compatibility considerations. As of late 2024, the most current versions are Mercedes Xentry Openshell 10/2024 and Mercedes Xentry Passthru 10/2024. Choosing the right version and hardware interface is crucial for optimal performance:
- Xentry Openshell 10/2024: Designed for use with professional diagnostic tools like SD Connect C4 DOIP, SD Connect C5, and VCI C6. The SD Connect C4 DOIP is often cited as the preferred interface for its robust capabilities and reliability.
- Xentry Passthru 10/2024: Compatible with J2534 compliant pass-thru devices, offering broader hardware compatibility, including tools from brands like VAS5054, Autel, and Open Port.
For diagnosing newer Mercedes-Benz models from 2021 onwards, an Xentry certificate may be required to unlock full diagnostic capabilities. This certificate, typically obtained through authorized channels, enables in-depth system analysis for the most recent vehicles up to the 2024 model year range.
V2024.09 Car / V2024.10 Truck MB Star C4/C5 BENZ Diagnostic Software with Xentry/ DAS/ EPC/ WIS/ Vediamo/ DTS
V2024.09 Car MB Star C4/C5 BENZ Diagnostic Software:
Alt text: Mercedes Benz Star C4/C5 diagnostic software interface showcasing car software version V2024.09.
V2024.10 Truck MB Star C4/C5 BENZ Diagnostic Software:
Alt text: Mercedes Benz Star C4/C5 diagnostic software interface displaying truck software version V2024.10.
The comprehensive software suite includes a range of programs designed for various aspects of Mercedes-Benz diagnostics and repair:
- DAS Truck V2024.10 / car v2024.09: The Diagnostic Assistance System, automating fault diagnosis and now supporting newer models like the 257 series.
- Xentry Truck V2024.10 / car v2024.09: The primary diagnostic software from Mercedes-Benz post-2009, used for diagnosing newer vehicle generations.
- WIS net 2021.07: Workshop Information System, providing detailed wiring diagrams, component locations, and repair procedures based on chassis number input.
- EPC.net 2018.11: Electronic Parts Catalog, essential for identifying and ordering correct replacement parts.
- ST Finder: Part Location Finder, available for different years (2016, 2020, 2022) to quickly locate components within the vehicle.
- STARUTILITIES: System management and self-testing tools for the diagnostic system itself.
- SD MEDIA 2014: Multimedia resources and training materials.
- PL76 2022.01: Pricing and logistics information (likely relevant for dealerships and repair shops).
- HHT Software: Software for diagnosing older Mercedes-Benz models, ensuring legacy vehicle support.
- Engineer Version Vediamo (V5.01.01) & DTS (V9.02): Advanced engineering and development tools, updated with 2022 data, offering enhanced capabilities beyond standard diagnostics, including offline programming and special functions. These versions include fixes and enhancements such as direct WIS call from DAS, offline programming for sedans, standalone DAS version 204, password-free access to special functions, and improvements for Smart car diagnostics. Truck-specific enhancements include offline EOL/VMAX adjustments, NOx torque restriction lifting, and SCR/ADBLUE fault code clearing. Support for newer models like DAS 212, 207 prototypes and integration with Xentry special features and VeDoc calculator are also notable additions.
Step-by-Step Guide to Installing Xentry Diagnostic Software
Proper installation is key to harnessing the full potential of Xentry. While the process can be intricate, following these steps carefully will increase your chances of a successful setup. First, ensure your computer meets the minimum specifications:
- Operating System: Windows 10 64-bit is mandatory for compatibility.
- Storage: Allocate at least 23GB of free space for software files and an additional 110GB for the installation process itself.
- Processor: An Intel Core i5 3rd generation processor (around 2.3 GHz or faster) is recommended for adequate performance.
- RAM: 8GB of RAM or more ensures smooth operation and prevents performance bottlenecks.
- .NET Framework 4.8: This essential Windows feature must be installed for Xentry to function correctly.
Once you’ve confirmed your system compatibility, proceed with the installation steps:
-
Disable Antivirus and Firewall: Temporarily disabling your antivirus and firewall is crucial as they can interfere with the installation process and flag essential software components as threats.
- Access Windows Security by typing “Windows Security” in the search bar.
- Navigate to “Virus & threat protection” and then “Manage settings”.
- Turn off “Real-time protection” and confirm any prompts.
-
Run the Software Installer: Locate the software package and begin the installation.
- Before starting, ensure VCRedist x86 x64 is enabled on your system, as it’s a prerequisite for Xentry.
- Go to the software folder, find “XDOS,” and select “Mount” to initiate the installation.
- Allow the installation to run uninterrupted. Be patient, as it can take several hours to complete due to the software’s size and complexity.
- Run all installer applications as administrator to ensure necessary permissions.
- Choose your preferred language during the installation prompts.
- Double-check that you have sufficient disk space before starting.
- Verify that .NET Framework 4.8 is installed. For certain Windows versions, consider enabling the Microsoft Message Queuing Server (MSMQ) feature if prompted or recommended in installation guides.
- Monitor the progress closely until the installation is fully finished.
-
Reboot Your Computer: After the initial XENTRY installation phase, a system reboot will be required to finalize configurations.
-
Re-disable Antivirus (Post-Reboot): Upon restarting, immediately check if your antivirus software has automatically re-enabled itself. If so, disable it again before proceeding with further steps.
-
Disable Background PDF Processes: Prevent Xentry’s PDF components from running in the background, which can sometimes consume resources or cause conflicts. Open Task Manager (right-click on the Windows taskbar) and close any related PDF processes.
-
Software Cracking and File Insertion: Navigate to the CLO drive (or the designated installation drive) to apply the software crack and insert any necessary files as per the instructions provided with your software package. This step is crucial for bypassing licensing restrictions and enabling full software functionality.
-
Activate the Software: Use the provided Hardware ID or License ID to generate or obtain an Activation Key. Follow the instructions specific to your software source to complete the activation process.
-
Save the Activation Key: Store the Activation Key in a safe and accessible location for future reference, should you need to reinstall or reactivate the software.
-
Modify LAN ID (If Required): In some cases, you may need to adjust the LAN ID settings within the software configuration to match your diagnostic interface or network environment. Consult your software documentation for specific instructions.
-
Verify and Utilize the Software: Launch Xentry and perform a test connection to your diagnostic interface and a Mercedes-Benz vehicle to confirm that the software is correctly installed and functioning as expected.
Troubleshooting Common Installation Failures
Despite careful adherence to the installation steps, issues can sometimes arise. Here are common reasons for installation failures:
- Incorrect Activation Key: Ensure the activation key is entered exactly as provided and is valid for your software version.
- Antivirus/Firewall Interference: Strictly ensure that both antivirus and firewall are completely disabled throughout the entire installation process.
- Insufficient Disk Space: Double-check that you meet or exceed the recommended storage requirements for both file storage and installation workspace.
- Previous Xentry Version Conflict: Completely uninstall any previous versions of Xentry before attempting to install a new version. Residual files or incomplete uninstallation can lead to conflicts.
If you encounter persistent difficulties, reaching out to Dealers Software or the provider of your diagnostic tools and software package is advisable. They can offer tailored support and guidance to resolve installation issues, potentially saving you significant time and frustration.
For further information on Mercedes-Benz diagnostic tools and related resources, visit https://www.obd2tool.com.