For professionals in automotive diagnostics and repair, DAS (Diagnostic Assistance System) and Xentry are indispensable tools. These powerful software suites, essential for working with Mercedes-Benz vehicles, offer a wealth of diagnostic and programming capabilities. However, navigating these systems effectively requires a comfortable understanding of the interface language. While the default language is often English, technicians may prefer to work in their native language for optimal efficiency and accuracy. This guide provides a detailed walkthrough on how to change the Xentry Config Assist Language, ensuring your diagnostic environment is perfectly tailored to your needs.
This article expands upon the basic steps previously outlined, offering a more in-depth and SEO-optimized resource for English-speaking users seeking to customize their Xentry and DAS language settings. We will cover various methods to adjust the language, from simple shortcut modifications to registry edits, ensuring you can confidently configure your Xentry Config Assist language regardless of your technical proficiency.
Method 1: Quick Language Change for DAS via Shortcut Properties
One of the quickest methods to alter the DAS language settings involves modifying the shortcut properties. This approach is particularly useful if you primarily work with DAS and prefer a specific language for this module.
Steps:
- Locate the DAS Shortcut: Find the DAS icon on your desktop or in your Start Menu.
- Access Properties: Right-click on the “DAS” icon. In the context menu, select “Properties.”
- Examine Target Path: In the “Properties” window, navigate to the “Shortcut” tab. Look for the “Target” field.
- Language Parameter (If Present): Check if the target path already includes a language parameter, indicated by
-LXX(whereXXrepresents a language abbreviation like EN, FR, DE, IT, RU, etc.). - Modify or Add Language Parameter:
- If Present: If you see
-LXX, simply changeXXto your desired language code. For example, to switch to English, ensure it reads-LEN. - If Absent: If there is no
-LXXparameter, you can add it to the end of the existing target path. For example, if the target path is"C:Program FilesDASdas.exe", you would modify it to"C:Program FilesDASdas.exe" -LEN"for English.
- If Present: If you see
- Apply Changes: Click “Apply” and then “OK” to save the changes.
- Restart DAS: Launch DAS using the modified shortcut. The software should now open in your selected Xentry Config Assist language.
This method offers a direct way to influence the DAS language, but it’s important to note that its effectiveness can depend on your specific Xentry/DAS installation.
Method 2: Changing Xentry Language Directly Within the Software
For Xentry itself, language adjustments are typically made directly within the software’s menu settings. This is often the most straightforward and recommended approach for Xentry language configuration.
Steps:
- Launch Xentry: Open the Xentry software.
- Navigate to Settings/Options: Within the Xentry interface, look for a menu option like “Settings,” “Options,” or similar. The exact wording may slightly vary depending on your Xentry version.
- Language Settings: Within the settings menu, find the section related to “Language” or “Language Settings.”
- Select Desired Language: You should be presented with a dropdown menu or a list of available languages. Choose your preferred Xentry Config Assist language from the options.
- Save and Apply: After selecting your language, ensure you save the changes. You might need to click an “Apply,” “Save,” or “OK” button.
- Restart Xentry (If Prompted): In some cases, Xentry may prompt you to restart the software for the language change to take full effect. Follow any on-screen instructions.
This in-software method is generally reliable for changing the Xentry display language and is often the first place to check when customizing your Xentry Config Assist language.
Method 3: Global Language Change via Registry Editor
For a more comprehensive language change that impacts not only DAS and Xentry but also related components like ConfigAssist, SD Connect Toolkit, and AddOn Center, modifying the Windows Registry is a powerful solution. Caution: Incorrectly editing the registry can cause system instability. Follow these steps carefully.
Steps:
- Open Registry Editor: Press
Win + Rto open the “Run” dialog. Typeregeditand press Enter. Click “Yes” if prompted by User Account Control. - Navigate to Mercedes-Benz Settings: In the Registry Editor, navigate to the following path using the folder tree on the left-hand side:
HKEY_LOCAL_MACHINESOFTWAREWOW6432NodeMercedes-BenzSettings- Note: If you are on a 32-bit system, the path might be
HKEY_LOCAL_MACHINESOFTWAREMercedes-BenzSettings(withoutWOW6432Node).
- Note: If you are on a 32-bit system, the path might be
- Modify “Language” Key: In the right-hand pane, locate the entry named “Language.” It is typically of type “Binary Value.”
- Edit “Language” Value: Right-click on “Language” and select “Modify…”.
- Enter Language Code: In the “Value data” field, enter the language code you desire. Common codes include:
EN– EnglishFR– FrenchDE– GermanIT– ItalianRU– Russian- … and others as supported by your Xentry version.
- Navigate to Installation Framework: Next, navigate to the following registry path:
HKEY_LOCAL_MACHINESOFTWAREWOW6432NodeMercedes-BenzInstallation Framework- Again, adjust path for 32-bit systems if needed.
- Modify “DAI_Language” Key: Similar to step 3-5, locate the “DAI_Language” key in the right-hand pane, right-click, select “Modify…”, and enter the same language code you used for the “Language” key in step 5.
- Close Registry Editor: Close the Registry Editor application.
- Reboot Your System: Crucially, restart your computer for these registry changes to take effect system-wide.
After rebooting, your entire Xentry installation, including Xentry Config Assist language, SD Connect Toolkit, and other related tools, should reflect the newly selected language.
Method 4: Adjusting System Locale (Alternative Solution)
In some scenarios, particularly if other methods are unsuccessful, changing the system locale in Windows can influence the Xentry Config Assist language. This approach is less direct but has been reported to resolve language issues in certain configurations.
Steps:
- Open Control Panel: Search for “Control Panel” in the Windows Start Menu and open it.
- Region Settings: Navigate to “Clock and Region” (or “Region” directly, depending on your Control Panel view).
- Change Locale: In the “Region” window, go to the “Administrative” tab.
- Change System Locale: Under the “Language for non-Unicode programs” section, click “Change system locale…”.
- Select Desired Locale: Choose your preferred language from the dropdown menu. For English, select “English (United States)” or “English (United Kingdom),” for example.
- Restart (If Prompted): Windows may prompt you to restart your computer. If so, restart to apply the locale change.
While this method changes the system locale for non-Unicode programs, it can indirectly affect the language displayed in Xentry and related components. It’s worth trying if other methods fail to achieve your desired Xentry Config Assist language.
Troubleshooting and Common Issues
Problem: “I followed the shortcut and registry steps, but the language didn’t change.”
Possible Reasons and Solutions:
- Xentry Language Settings Override: As mentioned earlier, Xentry’s internal language settings can override shortcut or registry changes. First, ensure you have checked and adjusted the language settings directly within the Xentry software menu (Method 2).
- DAS Opened via Xentry: If you are launching DAS through the Xentry interface, the language settings might be controlled by Xentry. Try changing the language in Xentry first, and then open DAS from within Xentry to see if the language is synchronized.
- Incorrect Registry Paths or Values: Double-check the registry paths and language codes you entered in Method 3. Even a small typo can prevent the changes from working.
- System Locale Interference: If system locale is set to a different language than desired, it might conflict with Xentry’s language settings. Consider adjusting the system locale as described in Method 4.
- Software Version or Installation Issues: In rare cases, specific versions of Xentry or installation problems might cause language change issues. Ensure your Xentry installation is complete and properly configured.
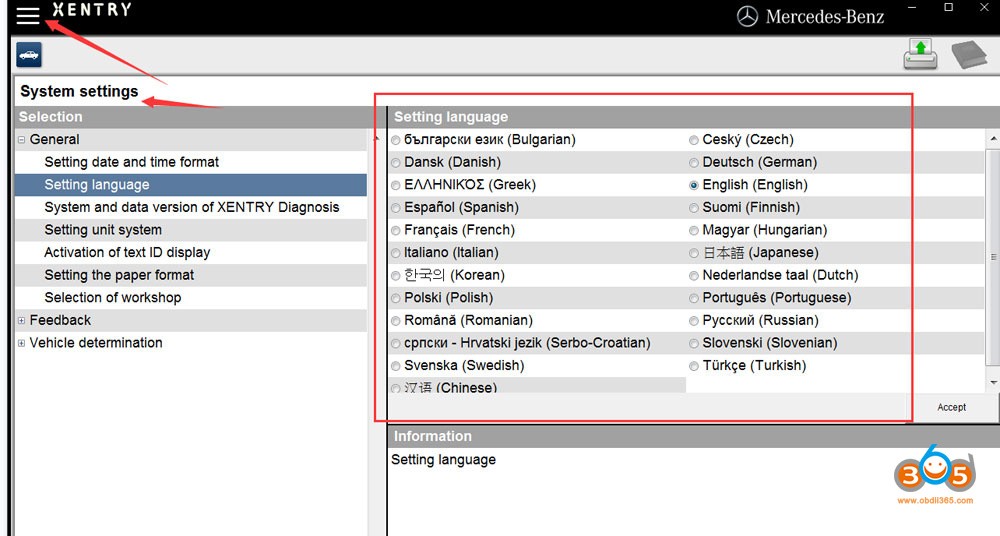 Change Mb Star Xentry Language
Change Mb Star Xentry Language
Alt text: Screenshot of Windows Registry Editor showing the “Language” key under Mercedes-Benz settings being modified to change Xentry software language.
By systematically applying these methods and troubleshooting steps, you should be able to successfully configure your Xentry Config Assist language to your preferred setting. Having your diagnostic software in your native language significantly enhances your workflow and reduces the potential for errors during complex diagnostic and programming procedures.
If you continue to experience difficulties or have further questions regarding your 2021.06 DAS Xentry software or related hardware like MB SD C4 DoIP, Benz C6, or C5, please don’t hesitate to contact us at https://www.obdii365.com/ (Whatsapp:+86 18259252285) for expert assistance. We are dedicated to ensuring you have a seamless and efficient diagnostic experience.
