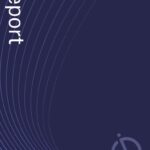Encountering the dreaded [2221-1] Xentry could not be started: Key status message nr. 4 error can be a significant roadblock when working with Mercedes-Benz diagnostic software. This error, commonly seen in older versions of Xentry like 1-2011, indicates an issue with license key validation, preventing you from accessing the diagnostic functionalities you need. If you’re facing this frustrating problem, you’re not alone. This guide, drawing from expert community discussions, aims to provide you with a comprehensive approach to troubleshoot and resolve the Xentry 2221-1 Error, getting you back to diagnosing and repairing vehicles efficiently.
Understanding the Xentry 2221-1 Error
The Xentry 2221-1 error, specifically the “Key status message nr. 4” component, points directly to a problem with the software’s license key. Xentry, like many professional diagnostic tools, requires valid license keys to operate. This error message typically surfaces when the software cannot properly verify or access the necessary key, halting the startup process.
Several factors can trigger this error, including:
- Invalid or Expired License Key: The most straightforward cause is an incorrect, outdated, or improperly generated license key.
- Installation Issues: Problems during the Xentry installation process can lead to key validation failures.
- Date and Time Settings: Surprisingly, incorrect system date and time settings can interfere with license verification, especially in older software versions.
- Software Conflicts: Conflicts with other software or previous Xentry installations might disrupt the licensing system.
- File Permissions: Incorrect file permissions for license-related files can prevent Xentry from accessing the necessary data.
Step-by-Step Solutions to Resolve Xentry Error 2221-1
Based on community experiences and expert recommendations, here’s a structured approach to tackle the Xentry 2221-1 error:
1. Verify and Reapply Your License Key
The first and most crucial step is to ensure you are using a valid license key. If you have a key generator, try regenerating the key and reapplying it within Xentry.
- Using StarUtils: Typically, license keys are applied using a utility like StarUtils. Locate this tool within your Xentry installation directory and run it.
- Apply Xentry Key: Follow the prompts in StarUtils to input your generated key. Ensure you are entering it correctly, paying close attention to character case and numbers.
- Reboot Your PC: After applying the new key, restart your computer completely. This ensures that the system properly registers the new license information.
If reapplying the key doesn’t resolve the issue, proceed to the next steps.
2. The Date Change Solution: A Time-Sensitive Fix
An intriguing solution, highlighted in user discussions, involves adjusting your computer’s date. For older versions of Xentry (like 1-2011), the license validation process might be tied to specific date ranges.
- Set Date to 2011/01/01 (or similar early 2011 date): Before attempting to launch Xentry, change your system date to January 1, 2011, or another date within early 2011.
- Launch Xentry: After changing the date, try starting Xentry again.
- Test Functionality: If Xentry starts successfully, test its diagnostic functions to ensure everything is working correctly.
- Important Note: After successful activation, you might be able to revert your system date to the current date. However, in some cases, you may need to keep the older date while using Xentry 1-2011.
This date-sensitive workaround suggests a time-based licensing mechanism in older Xentry versions. While it might seem unconventional, it has proven effective for some users.
3. Reinstall Xentry: A Clean Start
If key re-application and date adjustments don’t work, a fresh installation of Xentry can often clear up underlying issues.
- Uninstall Xentry Completely: Use the Windows Control Panel or a dedicated uninstaller to remove Xentry and all its components from your system. Ensure you remove all associated files and folders.
- Reinstall Xentry: Follow the installation instructions for your Xentry 1-2011 software. Pay close attention to each step and ensure no errors occur during installation.
- Apply Fixes and Keys After Reinstallation: After reinstalling, reapply any necessary fixes or patches for Xentry 1-2011, and then apply your license key again using StarUtils.
- Reboot: Restart your computer after the reinstallation and key application process.
Reinstallation ensures that any corrupted files or configuration issues are eliminated, providing a clean slate for Xentry to function correctly.
4. Managing License Files: CommonLic and lic_key_2.dat
Advanced troubleshooting might involve directly manipulating license files. Exercise caution when performing these steps, as incorrect modifications can further complicate the issue.
-
CommonLic Replacement: Some fixes involve replacing the
CommonLic.dllfile, often located inC:WINDOWSZAKStarutils. You might need to use a specific version of this file (e.g.,CommonLic_2011-07-01.dll) relevant to your Xentry version.- Replace the File: Rename the existing
CommonLic.dll(e.g., toCommonLic.dll.bak) and copy the providedCommonLic_2011-07-01.dllinto theC:WINDOWSZAKStarutilsdirectory, renaming it toCommonLic.dll. - Set to Read-Only: Right-click on the new
CommonLic.dllfile, go to “Properties,” and check the “Read-only” attribute. Click “Apply” and “OK.”
- Replace the File: Rename the existing
-
lic_key_2.dat Deletion and Read-Only: The
lic_key_2.datfile, typically found inC:Documents and SettingsAll UsersApplication DataLicDir(or equivalent user profile paths in newer Windows versions), stores license key information.- Delete
lic_key_2.dat(if exists): Navigate to the directory and delete thelic_key_2.datfile if it’s present. In some cases, it might not exist initially. - Apply Key via StarUtils (again): Run StarUtils and apply your Xentry key. This should recreate the
lic_key_2.datfile. - Set
lic_key_2.datto Read-Only: After applying the key, navigate back to the directory, find the newly createdlic_key_2.datfile, set it to “Read-only” as described forCommonLic.dll.
- Delete
These steps aim to ensure the correct license files are in place and protected from unauthorized modification, which can sometimes resolve key validation errors.
5. Check Xentry Version Compatibility
Ensure that the fixes and license keys you are using are specifically designed for Xentry 1-2011. Using fixes or keys intended for different versions can lead to compatibility issues and error 2221-1. Double-check the source of your fixes and keys to confirm they match your Xentry version.
Conclusion
The Xentry 2221-1 error, while disruptive, is often resolvable with systematic troubleshooting. By methodically working through these steps – from key verification and date adjustments to reinstallation and license file management – you significantly increase your chances of overcoming this hurdle. Remember to proceed cautiously when manipulating system files and always back up your system if you are unsure. With patience and persistence, you can get your Xentry 1-2011 software running smoothly and get back to your Mercedes-Benz diagnostic tasks.
If you continue to experience issues, consider seeking further assistance from online automotive diagnostic forums or professional technical support channels specializing in Mercedes-Benz diagnostics. They may offer more tailored solutions based on your specific setup and circumstances.