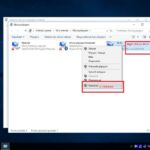Navigating the complexities of automotive diagnostics requires robust and reliable software, and for Mercedes-Benz vehicles, Xentry stands as the gold standard. If you’re looking to install Xentry 2012, this guide provides a detailed, step-by-step walkthrough to ensure a successful setup. Whether you are a seasoned automotive technician or a dedicated enthusiast working in your home garage at xentryportal.store, mastering the Xentry installation process is crucial for accurate and efficient vehicle diagnostics and repair. This guide aims to be your definitive resource, surpassing the fragmented forum discussions and offering a clear, SEO-optimized pathway to get Xentry 2012 up and running.
Preparing for Xentry 2012 Installation
Before you begin the installation of Xentry 2012, proper preparation is key to a smooth and error-free process. This section outlines the necessary steps to ensure your system is ready for the software.
System Requirements
Xentry 2012, while being an older version, still has specific system requirements that must be met for optimal performance. Ensure your hardware meets these specifications:
- Operating System: Windows XP Professional SP3 (32-bit) is the most reliably reported operating system for Xentry 2012. While some users have reported success on Windows 7 (32-bit), Windows XP is generally recommended for best compatibility.
- Processor: Intel Pentium 4 or equivalent, 2 GHz or higher.
- RAM: At least 2 GB of RAM is recommended, 4 GB is preferable for smoother operation, especially if running virtual machines or other diagnostic tools concurrently.
- Hard Disk Space: A minimum of 20 GB of free hard disk space is required for the installation of both DAS and Xentry components along with necessary add-ons and updates. Allocate more space if you plan to install WIS/ASRA and other related Mercedes-Benz software.
- DVD-ROM Drive: Essential for installing the software from the provided DVD media. Ensure your DVD-ROM drive is in good working order.
- Diagnostic Interface: Compatibility with your diagnostic interface is crucial. Xentry 2012 is designed to work with Mercedes-Benz diagnostic multiplexers such as:
- Mercedes-Benz Star Diagnosis Compact 4 (C4): The most commonly used and officially supported interface at the time.
- Mercedes-Benz Star Diagnosis Compact 3 (C3): An older interface, but may still be compatible.
- Note on Pass-Thru Interfaces: While some discussion exists regarding Pass-Thru interface compatibility, official Mercedes-Benz support and reliable operation are generally associated with dedicated Mercedes-Benz multiplexers like C3 and C4.
Software Prerequisites
Ensure the following software components are installed or available on your system before starting the Xentry 2012 installation:
- Microsoft .NET Framework: Xentry and DAS rely on the .NET Framework. Ensure you have a compatible version installed. Typically, .NET Framework 3.5 or later is sufficient.
- Java Runtime Environment (JRE): Java is essential for certain functionalities within Xentry. Install the latest compatible JRE version for Windows XP 32-bit.
- Adobe Reader: For viewing documentation and manuals often included with the software.
- DAEMON Tools Lite or similar: Disc imaging software may be necessary to mount the Xentry DVD images if you are working with ISO files instead of physical DVDs.
Backup and System Preparation
Prior to any software installation, it is always prudent to back up your system. This precaution can save you from potential data loss in case of installation errors or system instability.
- System Backup: Create a complete system backup or system image of your current operating system. This allows you to restore your system to its previous state if anything goes wrong during the installation process.
- Disable Antivirus and Firewall: Temporarily disable your antivirus software and firewall during the installation. These security measures can sometimes interfere with the installation process and cause errors. Remember to re-enable them after the installation is complete and verified to be working correctly.
By completing these preparatory steps, you lay a solid foundation for a successful Xentry 2012 installation, minimizing potential issues and ensuring a smoother diagnostic experience.
Step-by-Step Xentry 2012 Installation Guide
With your system properly prepared, you can now proceed with the Xentry 2012 installation. Follow these detailed steps to install the software correctly:
Step 1: Prepare the Installation Media
Xentry 2012 is typically provided on two DVDs. Ensure you have access to both DVD 1 and DVD 2.
- Physical DVDs: If you have physical DVDs, ensure they are clean and not damaged.
- ISO Images: If you have ISO images of the DVDs, use DAEMON Tools Lite or similar software to mount DVD 1 as a virtual drive. Keep DVD 2 ISO image accessible for later use.
Step 2: Run the Setup from DVD 1
- Insert DVD 1 into your DVD-ROM drive or ensure DVD 1 ISO image is mounted.
- Navigate to the DVD drive in Windows Explorer.
- Locate the “Setup.exe” file on DVD 1.
- Run “Setup.exe” as administrator. Right-click on the file and select “Run as administrator” to ensure the installation process has the necessary privileges.
- Follow the on-screen prompts. The Xentry 2012 installation wizard will launch. Follow the prompts to begin the installation process. Typically, you will be guided through:
- License Agreement: Accept the license agreement to proceed.
- Installation Path: Choose the installation location. The default location is usually recommended unless you have specific reasons to change it.
- Component Selection: Select the components you wish to install. At a minimum, ensure that DAS (Diagnostic Assistance System) and Xentry are selected. You may also choose to install WIS/ASRA (Workshop Information System/ Arbeitsrichtlinien und Standardtexte für Aufträge) at this stage if desired, although it may be installed separately later.
Step 3: License Key Input during Installation
During the installation of DVD 1, you will be prompted to enter a license key. This is a crucial step.
- License Key Generation: You will need a valid license key for Xentry 2012. License keys are typically generated based on your hardware ID (HWID). You may need to use a key generator tool specific to Xentry 2012 to obtain a valid key. Please note that obtaining and using diagnostic software licenses should be done in accordance with vendor terms and legal regulations.
- Enter the License Key: Carefully enter the generated license key into the installation wizard when prompted. Ensure there are no typos.
Step 4: Installation of DVD 1 Completes and System Restart
- Wait for DVD 1 installation to complete. The installation process may take some time depending on your system speed.
- Restart your computer when prompted by the installation wizard. This step is important to apply changes made during the DVD 1 installation.
Step 5: Install DVD 2
After restarting your computer, proceed with the installation of DVD 2.
- Insert DVD 2 into your DVD-ROM drive or mount DVD 2 ISO image.
- Navigate to the DVD drive in Windows Explorer.
- Run “Setup.exe” from DVD 2 as administrator, similar to Step 2.
- Follow the on-screen prompts. DVD 2 installation typically includes additional components, updates, or data necessary for Xentry and DAS to function correctly.
- License Key Prompt (Potentially): You might be prompted for a license key again during DVD 2 installation. Use the same valid license key you used during DVD 1 installation.
Step 6: Complete DVD 2 Installation and Final Restart
- Wait for DVD 2 installation to complete.
- Restart your computer when prompted after DVD 2 installation is finished. This final restart ensures all components from both DVDs are correctly installed and configured.
Step 7: Post-Installation Configuration and Verification
After the final restart, perform these post-installation steps to verify and configure your Xentry 2012 setup.
- Launch Xentry: Locate the Xentry shortcut on your desktop or in the Start Menu. Launch the Xentry application.
- Initial Configuration: The first time you launch Xentry, it may perform some initial configuration tasks. Allow these processes to complete.
- Diagnostic Interface Setup: Configure Xentry to recognize your diagnostic interface (e.g., Compact 4). This is usually done within the Xentry settings or administration menu. Select the appropriate interface type and configure communication settings if necessary.
- Vehicle Connection Test: Connect your diagnostic interface to your computer and a Mercedes-Benz vehicle. Attempt to establish a connection using Xentry to read vehicle data or perform a quick test. This verifies that Xentry is communicating correctly with both your interface and the vehicle.
- Check for Updates (If applicable and desired): While Xentry 2012 is an older version, there might be minor updates or hotfixes available. If you have access to Mercedes-Benz online services and wish to update, do so cautiously, ensuring compatibility and stability. For offline use, updates may not be necessary or recommended.
By meticulously following these steps, you should have successfully installed Xentry 2012 on your system. If you encounter issues, refer to the troubleshooting section below.
Troubleshooting Common Xentry 2012 Installation Issues
Even with careful preparation and following the installation steps, you might encounter some common issues. This section addresses typical problems reported by users and offers potential solutions.
1. Error -5001 during DVD 2 Installation
Problem: Users sometimes report an “Error -5001 : 0xffffec75” during the installation of the second DVD.
Possible Causes and Solutions:
- Damaged DVD Media or ISO Image: The DVD 2 media or ISO image might be corrupted.
- Solution: Try using a different DVD-ROM drive. If using ISO images, download a fresh copy of the ISO image from a reliable source or try re-creating the ISO from the physical DVD if you have one.
- Insufficient Disk Space: Ensure you have enough free hard disk space on the installation drive.
- Solution: Free up disk space by deleting unnecessary files or programs.
- Antivirus or Firewall Interference: Security software might be blocking the installation process.
- Solution: Temporarily disable your antivirus and firewall software during DVD 2 installation and re-enable them afterward.
- File System Errors: File system corruption on your hard drive can cause installation errors.
- Solution: Run a disk check utility (e.g.,
chkdsk /fin command prompt) to scan and repair file system errors.
- Solution: Run a disk check utility (e.g.,
2. “StartKey cannot be decoded or scheme is not recognized or App id is unknown” Error
Problem: This error typically occurs during license key input or when launching Xentry.
Possible Causes and Solutions:
- Incorrect License Key: The license key entered might be invalid, incorrect for the specific hardware ID, or for a different App ID.
- Solution: Double-check the license key for typos. Ensure the key is generated for the correct hardware ID of your computer and for the correct App ID (typically AppID 252 or 253 for Xentry 2012, or 250 for DAS). Re-generate the key if necessary using a reliable key generator tool for Xentry 2012.
- Hardware ID Mismatch: The hardware ID used to generate the license key might not match the current hardware ID of your computer. This can happen if hardware components have changed or due to certain software fixes that alter the reported HWID.
- Solution: Obtain the current hardware ID from the Xentry License Manager and regenerate the license key using this current HWID.
- Time/Date Settings: Incorrect system date or time can sometimes cause license validation issues.
- Solution: Ensure your system date and time are set correctly. Some users have reported success by setting the system date back to the release period of Xentry 2012 during installation and license activation.
3. Xentry Internal Error (3.17)-3.210 or (3.18)-3.128
Problem: These internal errors often indicate problems with license validation or communication issues within Xentry.
Possible Causes and Solutions:
- License Key Issues: As with the “StartKey” error, license key problems are a primary suspect.
- Solution: Verify the license key validity and ensure it’s correctly entered and activated. Re-generate the key if needed.
- Conflicting Software or Patches: Applying incorrect “fixes” or patches from untrusted sources can corrupt the Xentry installation and lead to these errors.
- Solution: If you have applied any unofficial patches, consider reverting them. In severe cases, a clean re-installation of Xentry 2012 might be necessary.
- Read-Only License File: In some misguided attempts to prevent license deletion, users might set the license file to “read-only.” This can actually cause errors.
- Solution: Ensure the license file (
lic_key_2.dator similar) is NOT set to read-only. Xentry needs to be able to write to this file in some scenarios.
- Solution: Ensure the license file (
- Network/Online Access Issues: Although Xentry 2012 is often used offline, in certain configurations or if online checks are triggered, network issues can manifest as errors.
- Solution: If you suspect network interference, try running Xentry in a completely offline environment to see if the error persists.
4. Xentry Crashing or Not Launching
Problem: Xentry application fails to launch, crashes immediately upon startup, or becomes unstable.
Possible Causes and Solutions:
- Incomplete Installation: One or both DVD installations might not have completed successfully.
- Solution: Re-run the installation from both DVDs, ensuring each step completes without errors.
- System Resource Issues: Insufficient RAM or other system resources can cause instability.
- Solution: Close unnecessary applications running in the background to free up system resources. Ensure your system meets the minimum or recommended hardware requirements.
- Software Conflicts: Conflicts with other software installed on your system.
- Solution: Try a clean boot of Windows (starting Windows with minimal drivers and startup programs) to rule out software conflicts.
- Registry Problems: Issues in the Windows Registry related to Xentry installation.
- Solution: Caution: Registry editing should be done carefully. In some cases, cleaning up registry entries related to previous failed installations might help. Use reputable registry cleaner tools with caution, or manually remove registry entries if you are experienced and know which keys to target. Back up your registry before making any changes.
5. “Error 0 Could not be rear”
Problem: This cryptic error message sometimes appears when launching Xentry.
Possible Causes and Solutions:
-
Registry Issues: Often related to incorrect or missing registry entries for Xentry.
- Solution: As mentioned in community discussions, creating a
COMPACT2registry key alongsideCOMPACT4during the initial Xentry frame installation phase, and then switching back toCOMPACT4configuration after installation, has been reported as a potential workaround. However, proceed with caution and only if you are comfortable with registry modifications. Ensure you back up your registry before making changes. The exact steps might involve:- Before running the Xentry frame installer, navigate to the registry path where
COMPACT4key is located (usually underHKEY_LOCAL_MACHINESOFTWAREMercedes-Benzconfig). - Create a new key named
COMPACT2in the same location. - Generate a license key for App ID 250.
- Run the Xentry frame installer.
- After installation, delete the
COMPACT2key from the registry. - Generate a license key for App ID 252 (or 253) and activate it.
- Before running the Xentry frame installer, navigate to the registry path where
- Solution: As mentioned in community discussions, creating a
-
Incomplete Installation: Similar to crashing issues, an incomplete installation can lead to various errors, including this one.
- Solution: Re-run the installation from both DVDs.
General Troubleshooting Tips:
- Consult Installation Guides: Refer to installation guides specifically designed for Xentry 2012, such as “guide2h” mentioned in forum discussions. These guides might offer specific steps or workarounds. However, be critical of guides from untrusted sources and prioritize reliable and reputable instructions.
- Search Online Forums: Online automotive diagnostic forums (like Digital Kaos, where the original forum thread is from) can be valuable resources. Search for your specific error message or problem description. You might find discussions where other users have encountered and resolved similar issues.
- Clean Re-installation: If you are facing persistent problems and have tried various solutions without success, a clean re-installation is often the most effective approach. Completely uninstall Xentry and DAS, delete any remaining installation directories and registry entries (with caution and backup), and then start the installation process from the beginning, carefully following the steps outlined in this guide.
Remember, working with diagnostic software can be complex. If you are not comfortable with the technical aspects of software installation and troubleshooting, consider seeking assistance from experienced technicians or professionals at xentryportal.store who are familiar with Xentry 2012 installation and configuration.
Conclusion
Successfully installing Xentry 2012 empowers you with a powerful diagnostic tool for Mercedes-Benz vehicles. By following this comprehensive guide, from meticulous preparation to step-by-step installation and troubleshooting common issues, you increase your chances of a smooth and successful setup. While Xentry 2012 is an older version, it remains a valuable asset for many diagnostic tasks, especially when paired with reliable interfaces like the Mercedes-Benz Star Diagnosis Compact 4. Remember to always obtain and use software and licenses in a legally compliant manner. For further assistance, advanced diagnostic tools, or newer Xentry versions, explore the resources and expertise available at xentryportal.store, your trusted partner in automotive diagnostics.