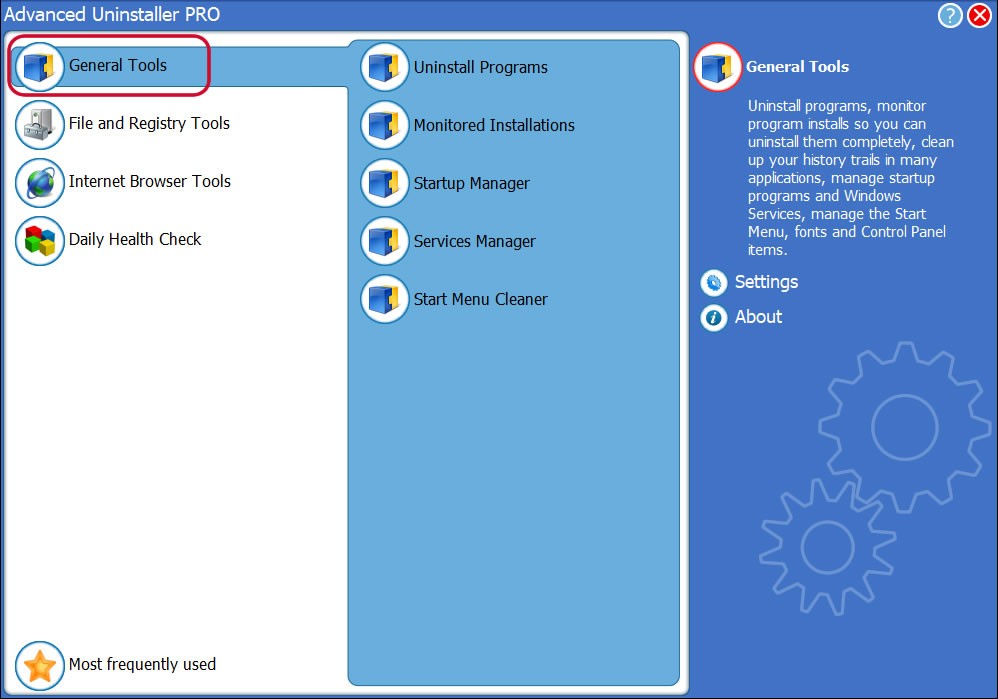XENTRY is a powerful diagnostic software suite used extensively in the automotive repair industry, particularly for Mercedes-Benz vehicles. While it’s an indispensable tool for workshops and technicians, there might come a time when you need to uninstall XENTRY from your system. Whether you’re upgrading to a newer version, facing software conflicts, or simply no longer require it, properly uninstalling XENTRY is crucial to maintain your system’s performance and stability. This guide provides a detailed, step-by-step approach on How To Uninstall Xentry effectively and completely.
Understanding the Need to Uninstall XENTRY
Before diving into the uninstallation process, it’s important to understand why a clean uninstall is necessary. XENTRY, like many comprehensive software applications, integrates deeply into your Windows system. A simple deletion of the program folder might leave behind residual files, folders, and registry entries. These leftovers can lead to various issues, including:
- System instability: Unremoved files can conflict with new software installations or system updates.
- Performance degradation: Orphaned registry entries can slow down system performance over time.
- Installation problems with future versions: Residual files can interfere with the installation of newer XENTRY versions or related software.
- Security vulnerabilities: In some cases, leftover files could pose minor security risks.
Therefore, following a thorough uninstallation process ensures that XENTRY is completely removed, leaving your system clean and optimized.
Methods to Uninstall XENTRY
There are primarily two methods to uninstall XENTRY: manually through Windows, or using a dedicated uninstaller tool for a more comprehensive removal. We will cover both approaches to ensure you can choose the method that best suits your technical expertise and comfort level.
Method 1: Manual Uninstallation of XENTRY
Manual uninstallation involves using Windows built-in features and tools to remove XENTRY. This method requires more careful attention to detail but can be performed without additional software.
Step 1: Using the Command Line to Initiate Uninstall
The original article mentions using a command line to start the uninstallation process. This is a valid approach that leverages the InstallShield installation information.
- Open the Start Menu: Click on the Windows “Start” button.
- Execute the Uninstall Command: Paste the following command line directly into the Start Menu search bar and press Enter:
C:Program FilesInstallShield Installation Information{5CB91295-CEC5-4467-9C87-66F9C07B3127}setup.exe - Admin Rights: You might be prompted to grant administrator permissions. Click “Yes” or “Allow” to proceed with the uninstallation.
- Follow the Uninstaller Prompts: The XENTRY uninstaller should launch. Follow the on-screen instructions to uninstall the main program components.
Step 2: Removing Leftover Folders and Files
After running the uninstaller, some folders and files might remain. You’ll need to manually delete these.
- Open File Explorer: Launch File Explorer.
- Navigate to Program Files Directory: Go to
C:Program FilesorC:Programme(depending on your system language and installation path). - Delete the
dasuinstFolder: Locate and delete thedasuinstfolder.
- Check for Other XENTRY Related Folders: Examine other locations where XENTRY might have installed components, although
dasuinstis the most commonly mentioned one.
Step 3: Cleaning Up the Windows Registry
Caution: Editing the Windows Registry incorrectly can cause serious system problems. Back up your registry before proceeding.
The Windows Registry stores configuration settings for programs. XENTRY might leave registry entries behind after uninstallation. Removing these is crucial for a complete cleanup.
-
Open Registry Editor: Press
Windows Key + R, typeregedit, and press Enter. -
Navigate to Registry Keys: Carefully navigate to and delete the following registry keys if they exist:
HKEY_CURRENT_USERSoftwareXentryHKEY_LOCAL_MACHINESoftwareMercedes BenzXentryHKEY_LOCAL_MACHINESoftwareMicrosoftWindowsCurrentVersionUninstall{5CB91295-CEC5-4467-9C87-66F9C07B3127}
Right-click on each key and select “Delete” to remove them.
-
Restart Your Computer: Restart your computer to ensure the registry changes take effect.
Method 2: Uninstalling XENTRY Using Advanced Uninstaller PRO
For users who prefer a more automated and potentially more thorough uninstallation process, Advanced Uninstaller PRO is a recommended tool. This software is designed to uninstall programs and clean up leftover files and registry entries.
Step 1: Install Advanced Uninstaller PRO
- Download Advanced Uninstaller PRO: Visit the official Advanced Uninstaller PRO website or use a trusted download source to get the installer.
- Install the Software: Run the downloaded installer and follow the on-screen instructions to install Advanced Uninstaller PRO on your system.
Step 2: Uninstall XENTRY with Advanced Uninstaller PRO
- Launch Advanced Uninstaller PRO: Open the Advanced Uninstaller PRO application.
- Go to Uninstall Programs: Click on the “Uninstall Programs” option within the “General Tools” category.
- Find XENTRY in the Program List: Locate “XENTRY” in the list of installed programs. You can use the search function to quickly find it.
- Select XENTRY and Uninstall: Select “XENTRY” and click the “Uninstall” button.
- Follow the Prompts: Advanced Uninstaller PRO will initiate the uninstallation process. Follow any on-screen prompts.
- Run Cleanup Scan: After the initial uninstall, Advanced Uninstaller PRO will offer to scan for leftover files and registry entries. Allow it to perform this scan and remove any detected leftovers.
Choosing the Right Method
Both manual uninstallation and using Advanced Uninstaller PRO are effective methods for removing XENTRY.
- Manual Uninstallation: Suitable for technically confident users who are comfortable with command lines and registry editing. It’s free but requires more time and attention to detail.
- Advanced Uninstaller PRO: A user-friendly, automated option that simplifies the process and provides a more thorough cleanup. It may involve installing additional software but streamlines the uninstallation.
Conclusion: Ensuring a Clean System After XENTRY Removal
Successfully uninstalling XENTRY is vital for maintaining a healthy and efficient computer system, especially in professional automotive environments where software tools are frequently updated and changed. By following either the manual steps or utilizing Advanced Uninstaller PRO, you can confidently uninstall XENTRY and ensure a clean system, ready for new software installations or optimized for continued use. Remember to always exercise caution when editing the Windows Registry and consider backing up your system before making significant changes.
Disclaimer: This guide provides information on how to uninstall XENTRY based on publicly available information and general software uninstallation practices. We are not affiliated with Mercedes-Benz or Advanced Uninstaller PRO. This information is for informational purposes only and should not be considered definitive advice for all situations. Always consult official documentation or expert support if you encounter specific issues during the uninstallation process.