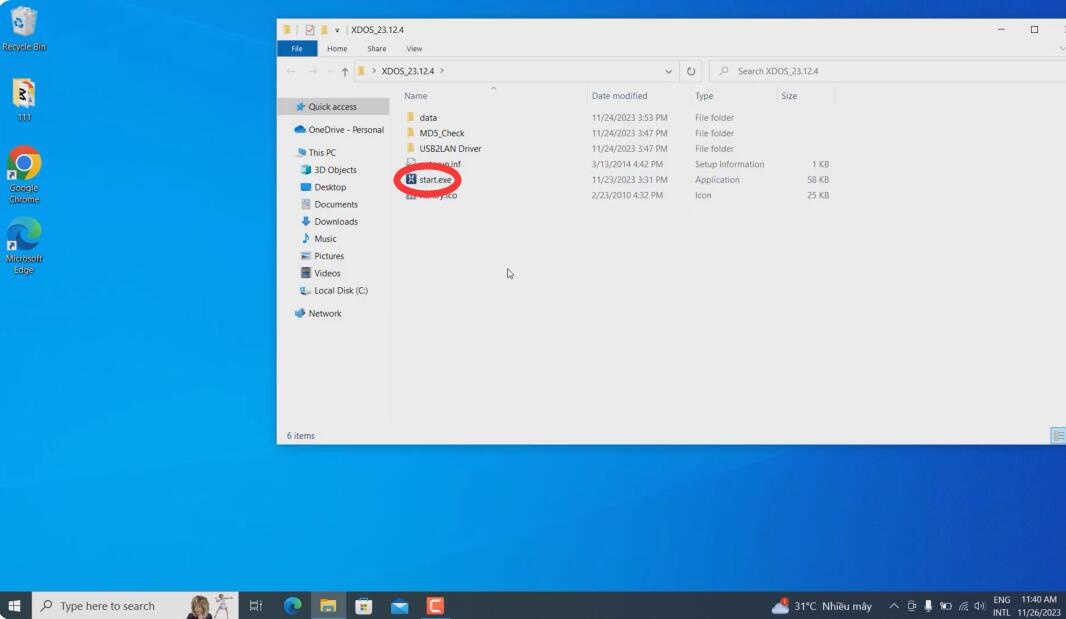Installing Xentry, the comprehensive diagnostic software for Mercedes-Benz vehicles, might seem daunting, but with a step-by-step guide, the process becomes straightforward. This tutorial will walk you through the installation of Xentry OpenShell, ensuring you have your diagnostic system up and running smoothly. Before we begin, it’s crucial to note that new versions of Xentry are designed for Windows 10 and are not compatible with Windows 7. Also, for a successful installation, you may need to disable the secure boot option in your BIOS settings. This is a critical preliminary step to ensure compatibility and prevent installation errors.
Let’s dive into the installation process.
Step 1: Initiating the Xentry Installation
Locate the installation folder, typically named “XDS_[version number]”. Inside, you’ll find a “start” application. Double-click “start” to begin the Xentry installation process. This action launches the InstallShield Wizard, which will guide you through the necessary steps.
Step 2: Language Selection
Upon starting the installation, you’ll be prompted to select your preferred language for the installation process. Choose your language from the provided options to proceed.
Step 3: Prerequisites Installation
XENTRY Diagnostic OpenShell requires several components to be installed on your computer to function correctly. The installation wizard will identify these prerequisites. Click “Install” to begin the installation of these necessary components. This step ensures that your system has all the required frameworks and libraries for Xentry to operate.
Step 4: Welcome to InstallShield Wizard
The InstallShield Wizard for XENTRY Diagnostic OpenShell will appear. Click “Next” to continue with the installation process. This is the standard welcome screen for many software installations.
Step 5: License Agreement
You will be presented with the software license agreement. Read through the terms, and if you agree, select “Accept the terms” and click “Next”. Accepting the license agreement is mandatory to proceed with the installation.
Step 6: Destination Folder
The installer will suggest a default destination folder for Xentry. It is recommended to install Xentry in the default location. Simply click “Next” to accept the default installation path. Unless you have specific reasons to change it, the default location ensures proper file structure and system integration.
Step 7: Ready to Install
The installer will now indicate that it’s ready to begin installing XENTRY Diagnostic OpenShell. Click “Next” to start the main installation process.
Step 8: Installation Progress
The installation process will now commence. Please wait while the InstallShield Wizard installs XENTRY Diagnostic OpenShell. This process can take a considerable amount of time, potentially more than 2 hours, depending on your computer’s performance and specifications. Be patient and allow the installation to complete without interruption.
Step 9: System Restart
Once all modules are installed, the wizard will prompt you to restart your PC. Follow the prompt and restart your computer to finalize the installation. Restarting ensures that all changes are properly applied and the newly installed software is correctly configured.
Step 10: Post-Restart Configuration
After your PC restarts, ConfigAssist might run automatically. Please close ConfigAssist as we will configure it later manually.
Step 11: ConnectorAPI Integration
Navigate to the “ConnectorAPI” folder within your installation files.
- Copy “ConnectorAPI64.dll” to
C:WindowsSystem32. - Double-click “64.reg” and add it to the registry. Click “OK” to confirm. This step integrates necessary API components for Xentry.
Step 12: XentryAPI Integration
Open the “SysWOW64” folder from your installation files.
- Copy “XentryAPI.dll” to
C:WindowsSysWOW64. - Double-click “old key loader for configassist or startkeycenter 64bit.reg” and click “OK” to add it to the registry. This step is crucial for license and activation management.
Step 13: Run Blacklist Exe
Execute “XDOS black list.exe” from your installation package and click “Extract”. This step applies necessary blacklist configurations.
Step 14: Copy Baureihen Pictures
Copy the pictures from the “Baureihen” folder to C:Program Files (x86)Mercedes-BenzXentryKontexteProduktuebersichtBilderBaureihen. This adds vehicle model series images to your Xentry interface.
Step 15: Configuration File Setup
- Go to
C:ProgramDataMercedes-Benzconfigand create a new folder named “Xentry”. - Navigate to
C:ProgramDataMercedes-BenzconfigXD_MB. - Copy “GlobalUserSettings.properties” to the newly created
C:ProgramDataMercedes-BenzconfigXentryfolder. This step sets up essential user settings for Xentry.
Step 16: Activation – Smart Key Request
Now you need to activate Xentry.
- Run ConfigAssist.
- Copy your Hardware ID and send it to
[email protected]. Note: This is a paid activation service. - You will receive a Smart Key code from the technical team.
- In ConfigAssist, click “Manual”, input the received StartKey code, and click “Save”. Your StartKey is now successfully installed.
(Alternatively, for users with XENTRY Advanced KeyGen 1.1, you can activate it yourself. If you need Benz Xentry KG, consider purchasing XENTRY Advanced KeyGen 1.1 Long Key Download for self-activation on multiple PCs. One-PC activation services are also available for purchase.)
Step 17: XentryServices.xml Modification (For versions prior to 12.2023, may not be needed for 12.2023 and later)
(For 12.2023 version, ignore this step and proceed to Step 18)
For older versions, you may need to modify “XentryServices.xml” to prevent potential issues.
- Go to
C:Program Files (x86)Mercedes-BenzXentryXD_MBbin. - Cut “XentryServices.xml” to your desktop.
- Open the file with Notepad.
- Locate and delete a specific line (line content varies by version, refer to specific instructions if needed for older versions).
- Save the modified “XentryServices.xml”.
- Cut and paste the modified file back to
C:Program Files (x86)Mercedes-BenzXentryXD_MBbin.
(Repeat the process for the XD_DT folder if necessary, navigating to C:Program Files (x86)Mercedes-BenzXentryXD_DTbin and performing the same modification if instructed for your specific version.)
Step 18: Backup and Start Script
- Copy “Backup.bat” from your download files to
C:. - Double-click “Backup.bat” to run it. This generates a
lic_key_2.datfile (do not delete this file, it’s crucial for licensing).
- Copy “start_Xentry.bat” to
C:Program Files (x86)Mercedes-BenzXentryXD_MB.
- Right-click “start_Xentry.bat” and create a shortcut on your desktop by selecting “Send to” -> “Desktop (create shortcut)”.
Step 19: Launching Xentry
Always use the “start_Xentry” shortcut on your desktop to launch Benz Xentry. This ensures that Xentry starts correctly with all necessary configurations loaded.
Step 20: Installation Complete
The installation and activation of Xentry are now complete. You are ready to use Xentry for Mercedes-Benz diagnostics.
Step 21: Exiting Xentry
To properly exit Xentry, double-click the “Diagnosis Stop” icon on your desktop. This ensures a clean shutdown of the application.
Troubleshooting: SmartKey Invalid Error
If you encounter a “SmartKey invalid” error, ensure that you have disabled the “Secure boot” option in your BIOS settings. This is a common cause for activation issues. Reboot your system after changing BIOS settings for the changes to take effect.
By following these steps meticulously, you should have successfully installed and activated your Xentry diagnostic software. This guide aims to provide a clear and comprehensive walkthrough for users installing Xentry OpenShell.