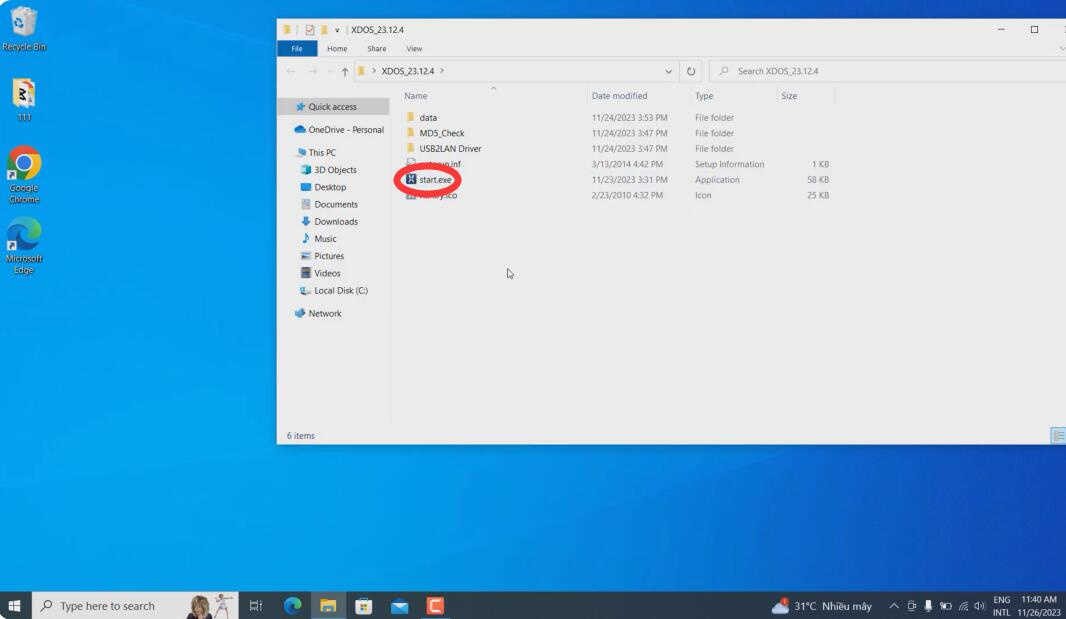Installing Mercedes-Benz diagnostic software, specifically Xentry, can seem daunting, but with the right guidance, it becomes a straightforward process. This guide provides a detailed, step-by-step walkthrough for installing Xentry OpenShell, ensuring you can effectively diagnose and service Mercedes-Benz vehicles. Whether you are a professional mechanic or a dedicated DIY enthusiast, this Xentry Install Guide will help you through each stage of the installation, from initial setup to final activation. Please note that this guide is tailored for Windows 10 systems, as newer versions of Xentry OpenShell are designed to operate optimally on this platform.
Before you begin, it’s crucial to disable the Secure Boot option in your BIOS settings. This is a necessary step to ensure compatibility and a smooth installation process on Windows 10.
Step 1: Initiating the Xentry Installation
To start, navigate to the XDS_21.9.4 folder (or the folder of your Xentry OpenShell version) and locate the “start” application. Simply double-click “start” to begin the installation process.
You will then be prompted to select your preferred language for the installation. Choose your language from the provided options to proceed.
XENTRY Diagnostic OpenShell requires several prerequisite items to be installed on your computer. A prompt will appear, asking for your permission to install these necessary components. Click “Install” to begin the installation of these prerequisites.
The InstallShield(R) Wizard will launch to guide you through the XENTRY Diagnostic OpenShell installation. Click “Next” to continue with the setup.
Carefully read the terms and conditions presented in the license agreement. If you agree, select “Accept the terms” and then click “Next” to move forward.
It is recommended to install Xentry in the default directory. Simply click “Next” to proceed with the default installation path.
Continue by clicking “Next” to confirm your installation settings and proceed to the next phase.
Click “Next” again to finally initiate the installation process of XENTRY Diagnostic OpenShell on your system.
Step 2: Completing the Installation and Initial Setup
The InstallShield Wizard will now install XENTRY Diagnostic OpenShell. This process may take a significant amount of time, potentially exceeding two hours, depending on your computer’s performance.
Allow the installation to complete without interruption. Wait until all modules are fully installed.
Once all modules are installed, you will be prompted to restart your PC. Follow the on-screen instructions to restart your computer.
After your PC restarts, ConfigAssist will automatically launch. Close ConfigAssist as it is not needed at this stage of the xentry install guide.
Step 3: Configuring ConnectorAPI and System Registry
Navigate to the “ConnectorAPI” folder. Copy the “ConnectorAPI64.dll” file to C:WindowsSystem32. Then, double-click the “64.reg” file and add it to the registry. Click “OK” to confirm.
Next, open the “SysWOW64” folder. Copy the “XentryAPI.dll” file and paste it into C:WindowsSysWOW64. Double-click “old key loader for configassist or startkeycenter 64bit.reg” and click “OK” to add it to the registry list. These steps are crucial for proper system integration and functionality of Xentry.
Step 4: Applying Blacklist and Copying Files
Run “XDOS black list.exe” and click “Extract”. This step is important for managing software licenses and functionalities.
Copy the pictures from the “Baureihen” folder to C:Program Files (x86)Mercedes-BenzXentryKontexteProduktuebersichtBilderBaureihen. This ensures that vehicle model images are correctly displayed within Xentry.
Go to C:ProgramDataMercedes-Benzconfig and create a new folder named “Xentry”. Then, navigate to C:ProgramDataMercedes-BenzconfigXD_MB and copy the “GlobalUserSettings.properties” file to the newly created “Xentry” folder in C:ProgramDataMercedes-BenzconfigXentry.
Step 5: Activating Xentry with Smart Key
Now, you need to run ConfigAssist to proceed with the activation. Copy your Hardware ID and send it to [email protected]. Activation keys are typically a paid service. Our technical team will provide you with a Smart Key code. (For users interested in purchasing a Benz Xentry Keygen for self-activation on multiple PCs, consider XENTRY Advanced KeyGen 1.1 Long Key Download).
If you require an activation service, you can purchase it at Xentry.OpenShell.XDOS Installation Service (ONE PC activation service). In ConfigAssist, click “Manual”, input the provided StartKey code, and click “Save”. You should receive a confirmation that the StartKey is installed successfully.
Step 6: XML File Configuration (For versions prior to 12.2023)
Note: For version 12.2023 and later, skip this step and proceed to Step 7.
For older versions, navigate to C:Program Files (x86)Mercedes-BenzXentryXD_MBbin. Cut the “XentryServices.xml” file to your desktop. Open it with Notepad, locate and delete a specific line (line details may vary based on version, refer to specific instructions if needed), and save the file. Cut the modified “XentryServices.xml” file back to C:Program Files (x86)Mercedes-BenzXentryXD_MBbin.
Repeat this process for the “XentryServices.xml” file located in C:Program Files (x86)Mercedes-BenzXentryXD_DTbin.
Step 7: Backup and Shortcut Creation
Copy “Backup.bat” from the download file to C:. Double-click it to run. This will generate a “lic_key_2.dat” file (do not delete this file as it’s essential for license verification).
Copy “start_Xentry.bat” to C:Program Files (x86)Mercedes-BenzXentryXD_MB. Right-click on “start_Xentry.bat”, send it to desktop as a shortcut. Always use this shortcut to start Benz Xentry instead of the default executable.
With these steps completed, the installation and activation of your Xentry OpenShell are now finished.
To exit Xentry properly, double-click the “Diagnosis Stop” icon on your desktop.
Troubleshooting: Invalid SmartKey
If you encounter an “Invalid SmartKey” error, ensure that you have disabled the “Secure boot” option in your BIOS settings. This is a common cause for activation issues.
This xentry install guide aims to provide a clear and effective pathway to installing your Mercedes-Benz diagnostic software. By following these steps carefully, you should be able to successfully set up and activate Xentry OpenShell on your Windows 10 system. For further assistance or to acquire your Xentry software and activation keys, please visit xentryportal.store.