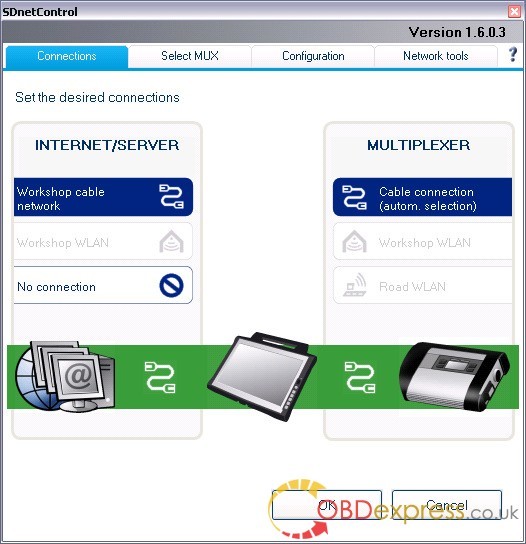For Mercedes-Benz automotive technicians and enthusiasts, the SD Connect C4 DOIP diagnostic tool is an indispensable piece of equipment. However, there are common misconceptions surrounding the Chinese cloned versions of this device, particularly concerning WiFi capabilities and battery requirements for firmware updates, especially when integrating with diagnostic software like Mercedes-benz Xentry.openshell.xdos 2018.03. This guide aims to clarify these points and provide a detailed, SEO-optimized walkthrough on how to upgrade your SD Connect C4 Plus firmware, ensuring seamless operation with your Mercedes-Benz diagnostic systems.
Many users are led to believe that cloned SD Connect C4 DOIP units lack a WiFi card and a battery compartment. Let’s address these concerns directly:
Firstly, SD Connect C4 DOIP does support WIFI setting. Despite claims to the contrary, these devices are indeed capable of wireless connectivity. For instance, resources are readily available demonstrating how to configure SD Connect C4 DOIP WIFI on both Windows 10 and Windows 7, enabling a more flexible diagnostic environment.
Secondly, firmware updates for SD Connect C4 Plus do not necessitate battery installation, unlike older SD C4 models. User feedback and practical experience confirm that the firmware upgrade process can be successfully executed without batteries. This simplifies the update procedure and removes a potential hurdle for users.
Now, let’s delve into the step-by-step process of upgrading your SD C4 Plus firmware, ensuring compatibility and optimal performance, particularly when working with software versions around mercedes-benz xentry.openshell.xdos 2018.03.
How to Upgrade SD C4 Plus Xentry 2018.03 (and later versions) Firmware Without Battery:
Before commencing the firmware upgrade, it’s crucial to verify the correct folder structure within your diagnostic software installation.
-
Folder Verification: Open your DAS software and navigate to the directory “C:programm filesSDconnectToolkit”. Confirm the presence of the following three folders: “Update_automatic”, “Update_manual”, and “Update_Special”. Ensure the folder names are exactly as listed. Incorrect naming may hinder the update process.
-
System Reboot: Restart your computer to ensure all software changes are properly applied and the system is in a clean state for the firmware upgrade.
-
Initiating the Firmware Upgrade Procedure: Follow these steps to begin the firmware update:
1) Exit Diagnostic Applications: If you have Xentry Diagnostics or Xentry DAS currently running and connected to a vehicle, you must properly close these applications. A prompt message will appear if you attempt to start the update while these applications are active, instructing you to exit correctly.
2) Connect SDconnect to Star Diagnosis System: Establish a wired connection between your SDconnect device and the Star Diagnosis system using the green LAN cable. Once connected, the SDconnect should be automatically detected and appear in the deskband on your Star Diagnosis system, indicating a successful hardware connection.
3) Launch SDnetControl:
- A) Access SDnetControl: Click on the SDnetControl icon in the deskband to launch the application.
- B) Connection Verification: In SDnetControl, navigate to the “Connections” tab. Check that automatic selection via the cable connection is active, confirming the system recognizes the wired connection to your SDconnect.
This image shows the SDnetControl interface, highlighting the “Connections” tab and indicating automatic selection via cable connection, crucial for initiating the firmware update process of the Mercedes-Benz diagnostic tool.* **C) Configuration Confirmation:** Switch to the “Configuration” tab within SDnetControl. A warning message may appear; confirm by clicking “Yes” to proceed.4) Software Update Execution:
- Navigate to the “MUX” tab within SDnetControl.
- Click the “Software update” button. This action will launch the “SDconnect Toolkit Administration” program, which is the central tool for managing SDconnect firmware updates.
- In the “SDconnect Toolkit Administration” program, go to the “Software update” tab. Your SDconnect device should already be selected in the left-hand pane.
- Under “Files for software update”, select the appropriate “Software update” packet.
- Click “Start” to initiate the firmware update process. The update will commence and typically takes around 4 minutes to complete.
5) Completion and Confirmation:
- Successful Update: Upon successful completion, a confirmation message will appear stating that the update was successful. Click “OK” to acknowledge this message.
- Unsuccessful Update: If the update fails, a message indicating “The software update was aborted. Please repeat the update process” will be displayed. Click “OK” to dismiss this message. In case of failure, re-check the wired connections and repeat the update process. While batteries are not typically required, in persistent failure scenarios, verifying SDconnect power supply is advisable.
6) Software Version Verification:
- Go to the “Information” tab in SDconnect Toolkit.
- Select your SDconnect device in the left-hand pane.
- Examine the “Software versions” information on the right side. Confirm that the versions of the Linux OS and the CommandServer are at least 2:0:xxxxxx. This verification step ensures the firmware has been updated to a compatible version.
This image displays the “Information” tab within the SDconnect Toolkit, showing software versions for Linux OS and CommandServer. Verifying these versions post-update is essential to confirm successful firmware installation on the Mercedes-Benz diagnostic interface.
Once the firmware update is successfully completed and verified, the green LAN cable can be disconnected. Your SD Connect C4 Plus is now updated and ready to provide optimal diagnostic performance, especially when used in conjunction with mercedes-benz xentry.openshell.xdos 2018.03 or newer Mercedes-Benz diagnostic software. Regular firmware updates are recommended to maintain compatibility and access the latest features and improvements for your Mercedes-Benz diagnostic tool.
(Note: While this guide focuses on firmware updates, for users seeking the latest Mercedes-Benz diagnostic software, options like V2020.11 MB Star Diagnostic software are available, though for online SCN coding stability, V2019.12 MB Star SSD might be a more reliable choice.)