For automotive diagnostic professionals working with Mercedes-Benz vehicles, having the right tools is essential. Xentry Passthru 2019 software is a crucial component for diagnosing and servicing newer Mercedes-Benz models, including Euro 5/6 compliant vehicles and popular series like W205, W213, and W222. This powerful diagnostic platform requires a PassThru interface to communicate with these advanced vehicles. While the VAS5054A diagnostic interface is a popular choice, users often encounter challenges when trying to set it up with Xentry PassThru on a 64-bit Windows 10 system. This guide provides a step-by-step walkthrough to successfully configure your VAS5054A with Xentry PassThru 2019 on a Windows 10 x64 environment, enabling diagnostics for these modern Mercedes-Benz models.
Traditionally, the VAS5054A interface was not designed to natively support PassThru on 64-bit systems. Although a 64-bit device driver exists for the VAS5054A, a compatible PassThru driver for 64-bit operation was lacking. This guide utilizes a specially adapted driver solution, leveraging Actia driver components, which effectively bridges this gap. This solution includes patched 32-bit PassThru API files combined with 64-bit device drivers, allowing the VAS5054A to function as a PassThru interface on Windows 10 x64. Confirmed by user testing, this setup has proven successful with models like the W205 series.
Disclaimer: Please be aware that this is an advanced configuration and should be implemented at your own risk. It is primarily intended for testing and evaluation purposes.
Required Components:
To proceed with this setup, ensure you have the following items:
- VAS5054A Bluetooth Diagnostic Interface: Both genuine and quality clone versions of the VAS5054A are reported to be compatible.
- (Optional) VAS5054A EDIC_PDU_API 1.20.4x Driver Installation File: This driver package may be necessary for installing prerequisite components like .NET Framework.
- (Optional) Firmware Update: The recommended firmware version included with this guide is 1.20.41 for enhanced compatibility, rather than version 1.20.42.
- Softing_VAS5054A_PassThru_Driver_x64_v3.zip: This crucial driver package (attached or linked separately) contains the necessary PassThru drivers for 64-bit operation.
- 64-bit Windows 10 Operating System: A computer running a 64-bit version of Windows 10 is mandatory.
- (Optional) External 12V DC Power Adapter and Jumper Wires: These may be needed for temporary power supply during the setup and testing phases if you are not connecting directly to a vehicle’s OBD-II port.
Pre-Installation Steps:
Before installing the PassThru drivers, perform these preliminary steps:
-
Install Xentry PassThru Software and Apply Patches: Ensure you have Xentry PassThru software installed on your Windows 10 x64 system and that all necessary updates and patches have been applied according to the software provider’s instructions.
-
(Optional) Install EDIC_PDU_API 1_20_42 (or 1_20_41) Driver: If you are performing a fresh installation on a new Windows 10 system, installing the EDIC_PDU_API driver beforehand can be beneficial. This step helps ensure that essential .NET Framework components and VC++ runtime libraries are installed correctly, which are dependencies for the PassThru driver.
Note: Installing the EDIC_PDU driver first is particularly recommended for clean Windows 10 installations as it pre-installs necessary .NET Framework and VC++ files. These components, along with EDIC DLLs, are placed in the /Windows/System32 or SysWow64 directories. Some of these files might be overwritten by the manual installation steps that follow, but this initial installation ensures the base dependencies are in place.
Installation Procedure:
Follow these steps to install the Softing VAS5054A PassThru Driver:
- Copy Softing Files: Copy the entire contents of the folder “Program Files (x86)Softing*” from the provided driver package to your hard drive location “C:Program Files (x86)Softing*”.
- Copy D-PDU API Data: Similarly, copy the “Program DataD-PDU API” folder from the driver package to “C:Program DataD-PDU API” on your system.
- Import Registry Settings: Double-click on the “Softing_VAS5054A_PassThru_1_20_042.reg” file included in the driver package and allow it to merge the settings into your Windows Registry.
- Create SftngCM.exe Shortcut: Create a shortcut to the “SftngCM.exe” application, located in the Softing installation directory (C:Program Files (x86)Softing), and place this shortcut on your Desktop for easy access.
- Install Softing Edic Driver: Navigate to “C:Program Files (x86)SoftingEdicDriverwin7” and right-click on the “softingedic7_ntamd64.inf” file. Select “Install” from the context menu to install the device driver.
- Connect VAS5054A Hardware: Connect your VAS5054A interface to your computer using a USB cable. For initial setup and testing outside of a vehicle, you can provide temporary power to the VAS5054A using a 12V DC adapter or connect it directly to a vehicle’s OBD-II port.
- Verify Driver Installation in Device Manager: Open “Device Manager” in Windows Control Panel. Look for “Softing…” devices in the list. If the driver is not installed correctly (indicated by a warning icon), manually update the driver by pointing Windows to the driver files located in the Softing installation directory.
- Create EDICConfig.exe Shortcut: Create a shortcut to the “EDICConfig.exe” application, also located in the Softing directory, and place it on your Desktop. This tool is used for configuring the VAS5054A interface.
- (Optional) Install Newer EDIC_PDU_API Driver (if applicable): If you possess a newer version of the EDIC_PDU_API driver (later than 1.20.42) and are using a genuine VAS5054A interface, you may choose to install the newer API driver at this stage.
Post-Installation Verification:
After completing the installation, verify the setup with these steps:
- Power Up VAS5054A: Connect the VAS5054A to temporary power or the vehicle’s OBD-II port.
- Run SftngCM.exe as Administrator: Locate the “SftngCM.exe” shortcut on your desktop and run it as an administrator. If a “C:Temp” directory does not exist on your system, create it. This directory is used for log files, and its absence can cause errors in SftngCM.exe.
- Select VAS5054A and Enter Serial Number: In the SftngCM.exe application, select “VAS5054A” as the interface type and enter the serial number of your VAS5054A device (often starting with 0821xxxxx).
- Start Connection Test: Click on the “Test” tab in SftngCM.exe and then click “Start Test”. Observe the colored dot indicators:
- RED Dot: Indicates no communication between the PC and VAS5054A. This typically suggests a driver issue.
- YELLOW Dot: Signifies successful communication between the PC and VAS5054A interface.
- GREEN Dot: Confirms successful communication between the PC, VAS5054A, and the vehicle (if connected to a vehicle).
Helpful Tips:
- .NET Framework 3.5 Installation: If you encounter errors related to missing DLLs or .NET Framework components, ensure that “.NET Framework 3.5 (includes .NET 2.0 and 3.0)” is enabled in Windows Features. You can access this setting through “Control Panel / Programs and Features / Turn Windows features on or off”. Additionally, install Visual C++ (VC++) Redistributable packages if you encounter errors indicating missing MSVCR100.dll, mfc100.dll, or similar files.
- Temporary Power Connection for Testing: For bench testing, you can provide temporary power to the VAS5054A by connecting ground to pin 4 or 5 and 12V DC to pin 16 on the OBD-II connector of the VAS5054A cable.
- Updating EDICDriver: If you have a newer version of the EDICDriver, you can update the driver files located in “Program Files (x86)SoftingEDICDriver”. After replacing the files, update the device driver for the VAS5054A in Device Manager to reflect the changes.
- Registry File Modification for Newer API Versions: If you install an EDIC_PDU_API driver version newer than 1.20.42, you will need to edit the provided registry file (*.reg). Open the file with a text editor and change all instances of “1_20_042” to match your installed API version (e.g., “1_20_0XX”). Save the changes and then double-click the modified *.reg file to re-import the settings.
- Serial Number Correction in Registry: If your VAS5054A has a different serial number and SftngCM.exe does not allow modification, you can edit the serial number directly in the registry file (*.reg). Open the file in a text editor, modify the serial number value, save, and re-import the registry settings.
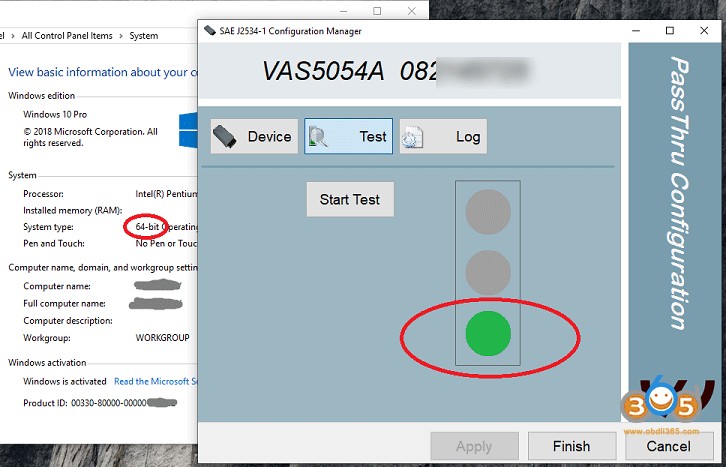 VAS5054A setup on Windows 10, showing device manager verification
VAS5054A setup on Windows 10, showing device manager verification
Image: Device Manager showing correctly installed Softing VAS5054A PassThru driver on Windows 10.
Download Resources:
Softing_VAS5054A_PassThru_Driver_x64_v3.zip Download Link:
https://mega.nz/#!kfYHwahA!xws-PzV8xZaPhwgZ1bwOxr4vLpMVBIvr4SceQGclvgw