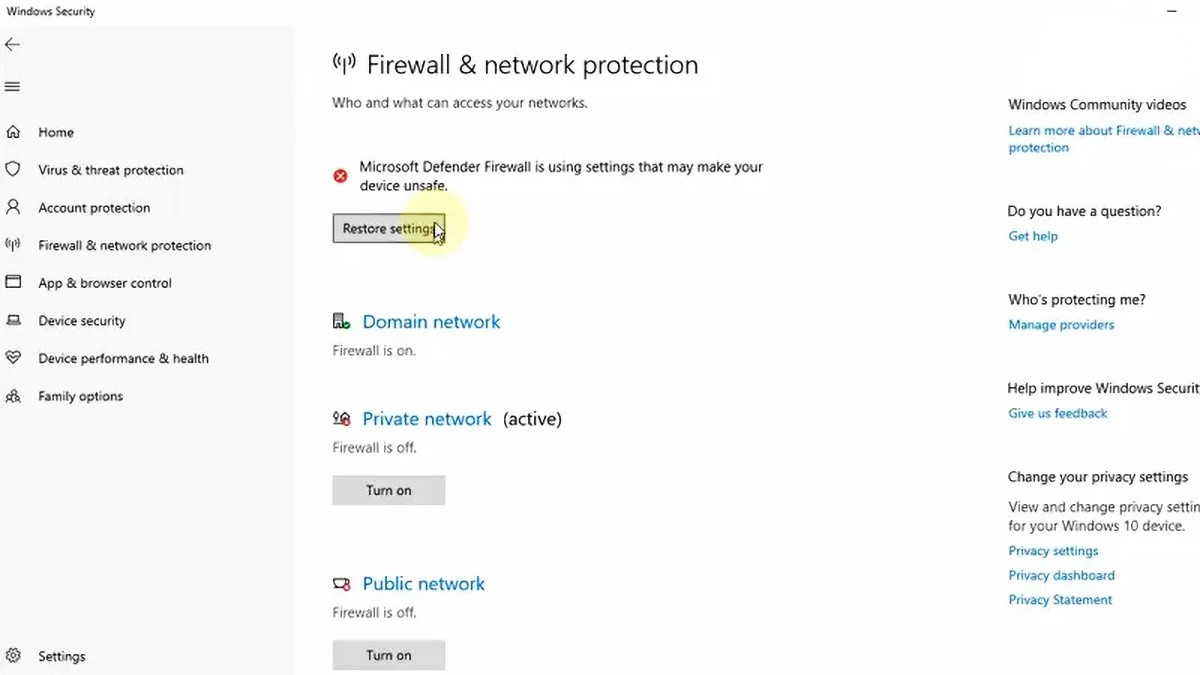Mercedes-Benz vehicles are renowned for their complex engineering and advanced technology. To effectively diagnose and repair these sophisticated machines, automotive professionals rely on powerful diagnostic tools like Mercedes Xentry Diagnostic software. Complementing Xentry is the Workshop Information System (WIS), a vital resource providing comprehensive repair data, wiring diagrams, and step-by-step guides. This article will guide you through understanding Xentry WIS, focusing on how to approach the download and installation process to enhance your diagnostic capabilities.
Understanding Mercedes Xentry WIS: Your Diagnostic Powerhouse
Mercedes Xentry is more than just diagnostic software; it’s a complete system designed to interact deeply with Mercedes-Benz vehicle systems. It allows technicians to perform a wide array of functions, from reading and clearing diagnostic trouble codes (DTCs) to conducting advanced programming and module coding. Xentry WIS (Workshop Information System) integrates seamlessly, offering a wealth of repair information directly linked to the diagnostic process. WIS provides access to:
- Detailed Repair Manuals: Step-by-step procedures for virtually any repair task on Mercedes-Benz vehicles.
- Wiring Diagrams: Comprehensive schematics to trace electrical circuits and troubleshoot electrical faults efficiently.
- Component Locations: Clear visual guides showing the exact location of components within the vehicle, saving time and reducing errors during repairs.
- Technical Service Bulletins (TSBs): Access to manufacturer-issued updates and solutions for known issues.
Having Xentry WIS at your disposal means you’re equipped with the knowledge base to tackle even the most intricate Mercedes-Benz repairs. It bridges the gap between diagnostic findings and effective solutions, ensuring accurate and efficient workshop operations.
Navigating Your Xentry WIS Download and Installation
While the benefits of Xentry WIS are undeniable, obtaining and installing the software requires careful attention to detail. Here’s a breakdown of the process, drawing from best practices for software installation:
Preparing for Installation
Before you begin the Xentry Wis Download and installation, ensure your computer system meets the necessary specifications. Optimal performance is achieved with:
- Operating System: Windows 10 64-bit is highly recommended for compatibility and stability.
- Processor: An Intel Core i5 3rd generation processor (around 2.3 GHz or faster) provides adequate processing power.
- RAM: 8GB of RAM or more ensures smooth multitasking and efficient software operation.
- Storage: Allocate sufficient disk space – approximately 23GB for the software files and an additional 110GB for the complete installation.
- .NET Framework: Ensure .NET Framework 4.8 is installed as it’s a prerequisite for Xentry WIS to function correctly.
Step-by-Step Installation Guide
The installation process itself involves a series of steps that need to be followed meticulously.
Step 1: Initial Setup and Security
Begin by disabling your antivirus software and firewall temporarily. These security measures can sometimes interfere with the installation process by falsely flagging software components.
Navigate to Windows Security settings and temporarily disable real-time protection to prepare for Xentry WIS installation.
Step 2: Running the Installer
Locate the Xentry WIS software files you’ve downloaded. Before initiating the main installation, ensure that VCRedist x86 x64 is enabled on your system.
Mount the Xentry WIS ISO file and run the installer as administrator, selecting your preferred language for the installation process.
Proceed with the installation, allowing it to run without interruption. Be aware that the complete installation process might take several hours depending on your system speed and configuration.
Monitor the installation progress, ensuring sufficient disk space and that .NET Framework 4.8 is correctly installed. Consider enabling Microsoft Message Queuing Server (MSMQ) if your Windows version requires it.
Step 3: System Reboot
Once the primary installation phase is complete, the system will prompt you to reboot your computer. Allow the system to restart to finalize the initial software setup.
Step 4: Post-Reboot Security Check
After the reboot, verify if your antivirus software has automatically re-enabled itself. If it has, disable it again temporarily to prevent interference with the subsequent steps of the installation and activation process.
Step 5: Background Processes and Software Activation
Disable Xentry WIS PDF background processes via Task Manager to optimize system resources. Navigate to the designated CLO drive to proceed with software activation and potentially insert any necessary crack files, depending on your software source and licensing.
Step 6: Activation Key and Finalization
Activate the Xentry WIS software using the provided Activation Key. Ensure you save this key securely for future reference. Modify the LAN ID if required and complete any final verification steps to ensure the software is functioning correctly.
Step 7: Post-Installation Security
Once you’ve confirmed that Xentry WIS is installed and activated, remember to re-enable your antivirus and firewall software to protect your system.
Troubleshooting Common Installation Issues
Despite following the installation steps carefully, you might encounter issues. Common reasons for failed Xentry WIS installations include:
- Incorrect Activation Key: Double-check the activation key for any typos or errors.
- Security Software Interference: Ensure antivirus and firewall were completely disabled throughout the entire installation process.
- Insufficient Disk Space: Verify that you have enough free disk space as per the system requirements.
- Previous Installation Conflicts: If you had a previous version of Xentry, ensure it was completely and correctly uninstalled before installing the new version.
If you continue to experience difficulties, seeking professional support can save time and prevent further complications. Consider reaching out to specialized software providers for assistance with the installation process.
By understanding the intricacies of Xentry WIS download and installation, and by following these detailed steps, you can equip yourself with a powerful diagnostic tool to effectively service Mercedes-Benz vehicles. Remember to always prioritize reliable software sources and ensure your system meets the recommended specifications for optimal performance.